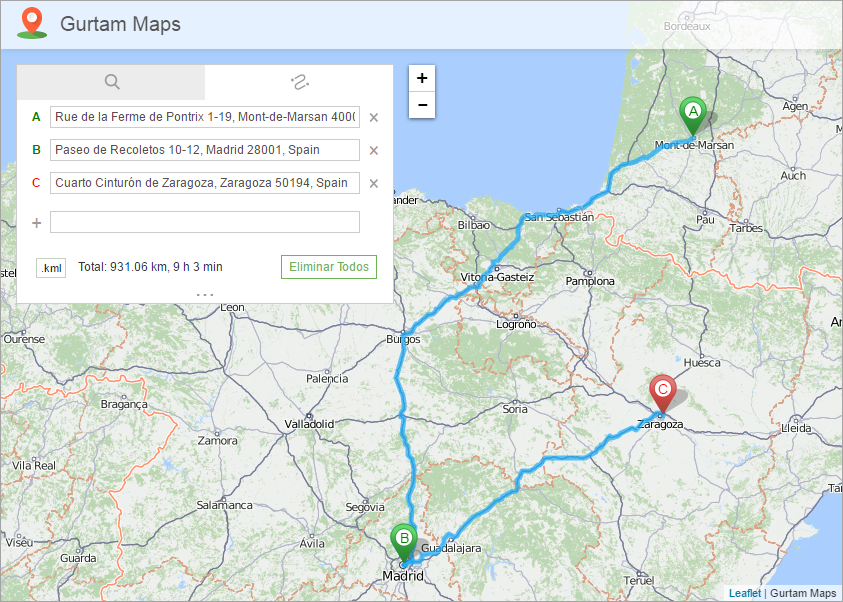Gurtam Maps es una aplicación elaborada para buscar puntos en el mapa por nombre o coordenadas y crear rutas entre los puntos indicados.
Interfaz
La interfaz de la aplicación se compone del mapa en la parte central y la barra de trabajo en el rincón izquierdo superior del mapa que tiene dos pestañas: Búsqueda y Ruta.
Se puede moverse por el mapa arrastrarlo hacia otro lugar con el botón izquierdo del ratón apretado. También se puede cambiar la escala utilizando la rueda del ratón o los botones +/− al lado de la barra de trabajo.
Búsqueda
Por defecto, la pestaña Búsqueda está elegida en la barra de trabajo. Hay dos maneras de encontrar un punto:
- Empiece a introducir una dirección o coordenadas en el campo de búsqueda, y en la lista desplegable habrá variantes posibles. Haga clic en el variante conveniente, y el punto se señalará en el mapa por un marcador.
- Haga doble clic en un punto en el mapa, y la dirección y coordenadas de este punto en el mapa aparecerán en la barra de trabajo.
Ruta
Para crear una ruta, abra la pestaña Ruta en la barra de trabajo. Por defecto hay dos campos de entrada: puntos de partida y de llegada. Cada campo se indica por una letra del alfabeto latino. El color verde de la letra denota el punto de partida y el rojo denota el punto de llegada.
Para agregar un punto de ruta, introduzca la dirección o coordenadas en el campo de entrada o haga clic en el lugar correspondiente en el mapa. El punto indicado se señala en el mapa por un marcador con la letra correspondiente. Si una ruta tiene más de dos puntos (la cantidad posible es 26), los puntos siguientes se agregan por medio de introducir dirección/coordenadas o por medio de un doble clic en el mapa.
Una vez agregados los puntos, se puede modificar su ubicación en el mapa arrastrando el marcador hacia el lugar necesario. Además, si ha omitido un punto de la ruta, puede insertarlo entre dos puntos vecinos por un clic en cualquier lugar del recorrido. También se puede cambiar el orden de los puntos en la pestaña Ruta. Para hacer esto, apriete la letra correspondiente al lado del campo de entrada y, sin soltar el botón del ratón, arrástrela hacia arriba o abajo.
En la barra de trabajo inferior de la pestaña Ruta, se muestra la información sobre la distancia total del viaje en kilómetros o millas de acuerdo con los parámetros del usuario y el tiempo aproximado que se necesita para esta distancia. Para ver la información detallada sobre la ruta, haga clic en el icono en la forma de tres puntos debajo de la distancia. La información detallada incluye las coordenadas de puntos indicados, así como la distancia y el tiempo de pasar por cada segmento del camino.
Se puede descargar la información recibida sobre la ruta en el formato KML. Para hacer esto, haga clic en el icono .kml a la izquierda de la parte inferior de la pestaña.