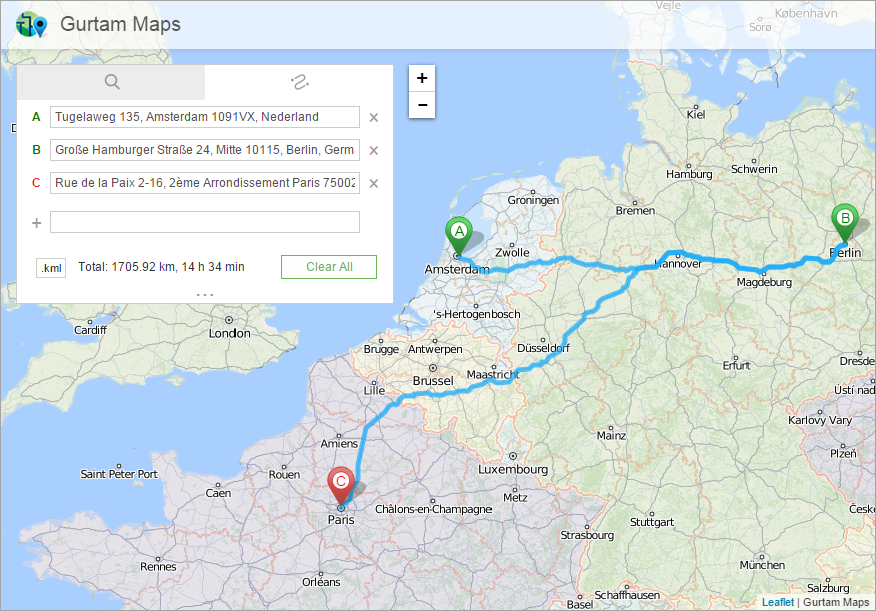Gurtam Maps is an application developed to search points on the map by name or coordinates and create routes between the indicated points.
Interface
The interface of the application consists of the map in the central part of the screen and the work bar in the upper-left corner of the map with two tabs: Search and Route.
You can drag the map in the required direction by clicking and holding the left mouse button. You can also scale the map using either mouse scroll or the +/− buttons to the right of the work bar.
Search
The Search tab is selected in the work bar by default. There are two ways of the search:
- Start typing an address or coordinates in the search field, and in the dropdown list, you can find the possible variants. If you click on the required variant, this point is highlighted on the map by a marker.
- Double-click on a point in the map and the address and coordinates of the indicated point appear in the work bar.
Route
To create a route, go to the Route tab in the work bar. By default, there are two input fields: departure point and destination point. Each field is indicated by a letter of the Latin alphabet. The green colour of a letter stands for the departure field and red colour for the destination field.
To add a route point, enter the address/coordinates into the corresponding field or click in the corresponding place on the map. The indicated point is shown on the map by the marker with a corresponding letter on it. If there are more than 2 points in the route (maximum number of points is 26), the following points are added either by indicating their address/coordinates or by double-clicking on the map.
After adding the points, you can edit their location on the map by dragging the marker to the required place. Moreover, if you missed any point of the route, you can insert it between two adjacent points by clicking on any place of the track. You can also change the order of points on the Route tab. To do this, click on the corresponding letter in front of the field and, holding it, drag it up or down in the list.
The information on the total distance of the route (in kilometres or miles depending on the user settings), as well as the approximate time necessary for this distance, is displayed in the work bar at the bottom of the Route tab. To view the detailed route information, click on the icon in the form of elision marks under the distance. The detailed information includes coordinates of the indicated points as well as distance and time for every route section.
You can download received route information in the KML format. To do this, click on the .kml icon in the left corner at the bottom of the tab.