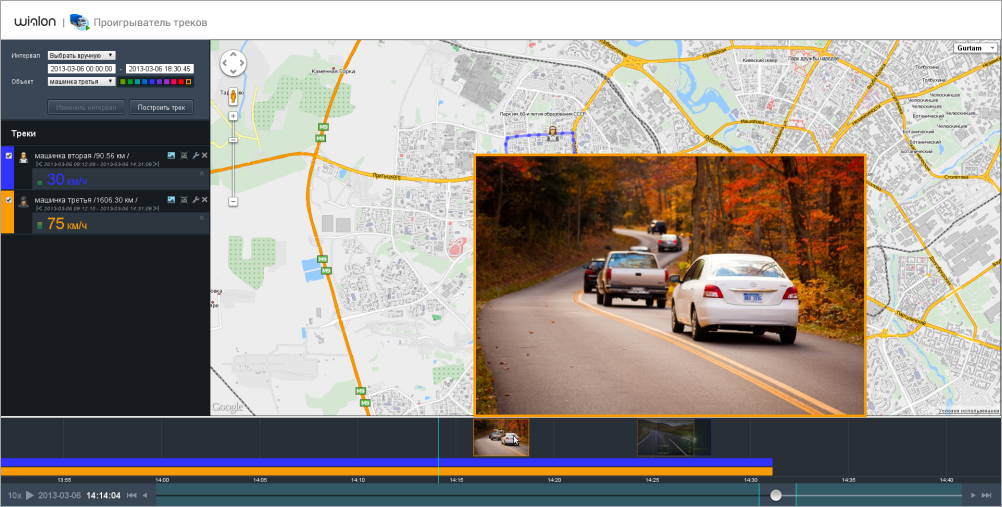Track Player is an application which serves to build tracks on the map and play them. You can play several tracks simultaneously in the application. Besides, you can view photos sent by equipment as well as events and violations registered on an interval.
Access rights
To build tracks, you should have the Request reports and messages right towards units.
Interface
There are the following elements in the application interface:
| Element | Description |
|---|---|
| Map | Used to display the built tracks of units. Located in the central part. |
| Track building bar | Used to indicate the initial parameters for building a track. Located at the top of the map to the left. |
| List of tracks | Used to display general information on tracks. Located below the track building bar. |
| Player control bar | Used to control the playing of tracks. Located at the bottom. |
Building a track
To begin working with tracks, go to the track building bar. Indicate any time interval and select a unit in the dropdown list. Indicate a colour for a track in the colour box. The following types of intervals are available in the dropdown menu: established (Today, Yesterday, Current week, Current month, 7 days, 30 days) and adjustable (Custom) for which you can indicate any dates. Established intervals are applied instantly. If you set a custom interval, click on the Change interval button.
After indicating all the initial data (time interval, unit, and colour), click on the Show track button. The track appears on the map and on the track list. The track is built in accordance with the trip detection settings.
Unit name, mileage, date and time of the first and the last message are displayed on the track list. Using the Go to the first message/Go to the last message arrows, you can place a unit in the beginning or in the end of a track on the map correspondingly. If you click on a unit icon, the map is centered on the current location of the unit. There are up to four control buttons opposite to every track: show/hide photos, follow the unit on the map, settings, delete unit. Their purpose is described below.
Map
The Gurtam Maps map is as a map source. Scaling buttons +/– are situated in the top left corner of the map.
If you click on the Follow the unit on the map button in the list of tracks, the unit is displayed on the map, and the map automatically moves and centers on the unit.
Playing a track
The bottom part of the screen is occupied by the player control bar. Click on the Play button to start playing a track. Click it again to pause. To the left of the Play button, you can set an appropriate playback speed (you can change it even while playing a track).
While playback is on, you can follow a unit position on the map and also observe the dynamically changing parameter values (speed, sensors). The values are displayed in the track list in the left panel. To set these parameters, click on the Settings button opposite to a track and indicate necessary items.
The upper part of the player control panel is the chronological scale corresponding to the indicated time interval. Trips on the scale are displayed by colour stripes. If you click on the Show/Hide photos button, smaller-sized photos sent by a unit are added to the scale. This button is available if the equipment supports the photo sending function and there are photos sent during the indicated interval. Point to a photo to enlarge it.
White marks on the scale stand for events registered in the unit history. If you point to such a mark, a tooltip with event description appears. Corresponding marks are displayed on the track as well.
The scroll bar is situated below. Dragging the slider you can easily move on the map to the location of a unit either while playing a track or staying on pause. You can view in detail any part of an interval. Borders of a chosen part are specified by clicking on its beginning and end points on the playback bar. You can drag borders with the cursor. If there is a selected part, the chronological scale changes its zoom, and playback is carried out only within the selected part.
Using the single Back/Forward arrows you can skip from 1 to 9 seconds depending on the indicated playback speed. Using double arrows you can to move to the beginning or the end of the indicated interval.
If you click on the button in the form of a spanner in the right corner of the panel, you activate the Skip intervals between trips option. In this case, only the unit messages defined as trips are played.
Shortcuts
| Key | Action |
|---|---|
| Spacebar | Play/Pause. |
| Up/Down arrow key | Increase/Decrease playback speed. |
| Left/Right arrow key | Move back/forward on the scroll bar. |