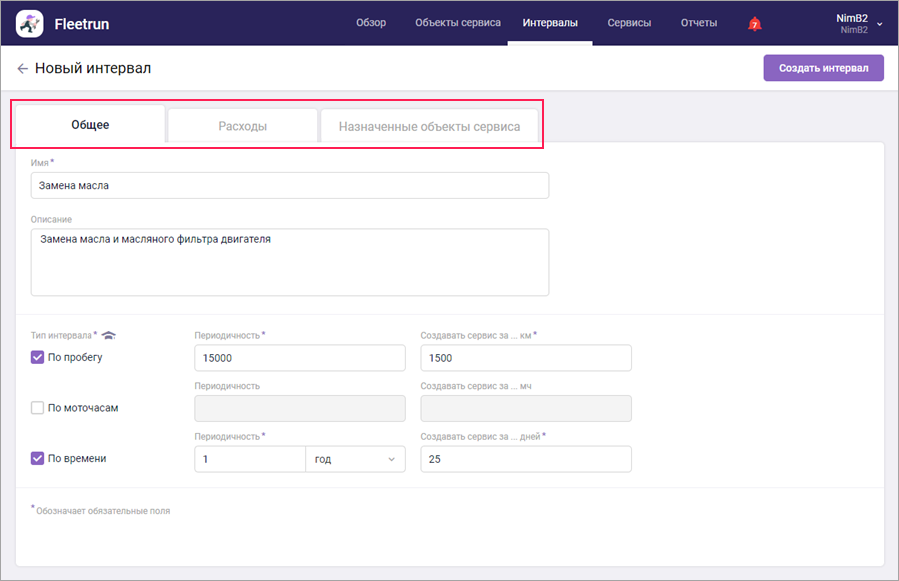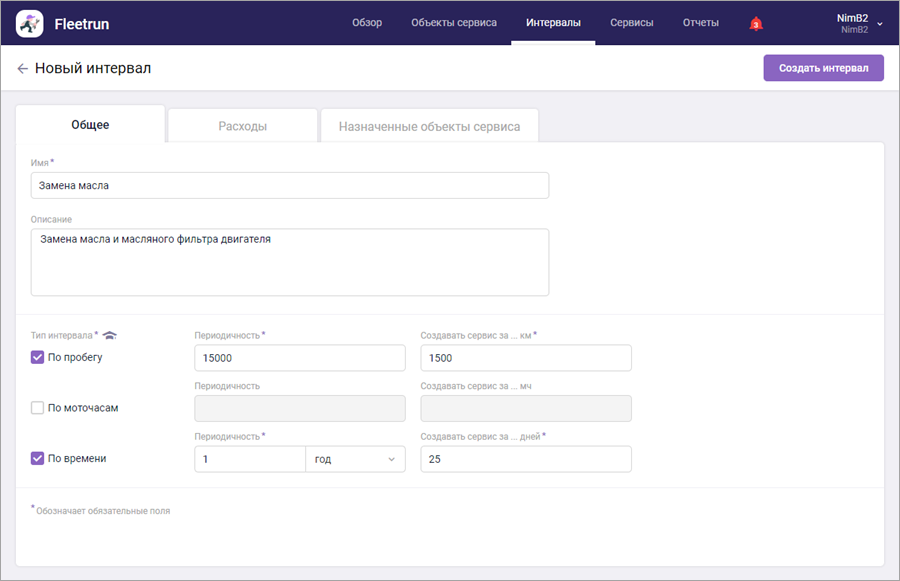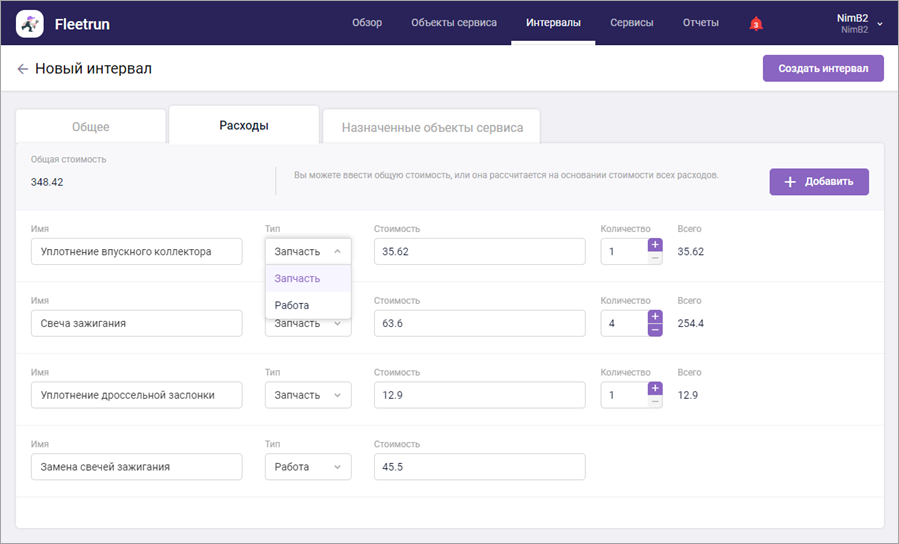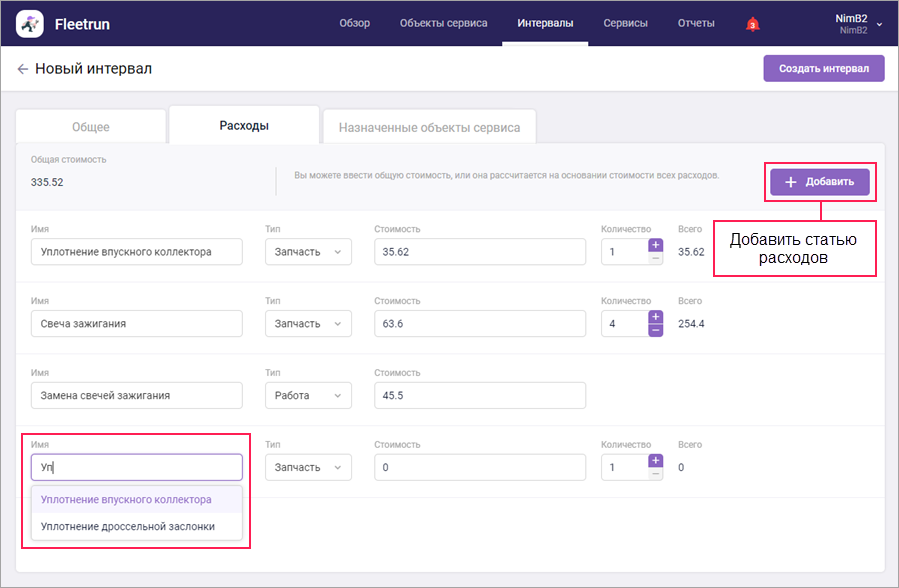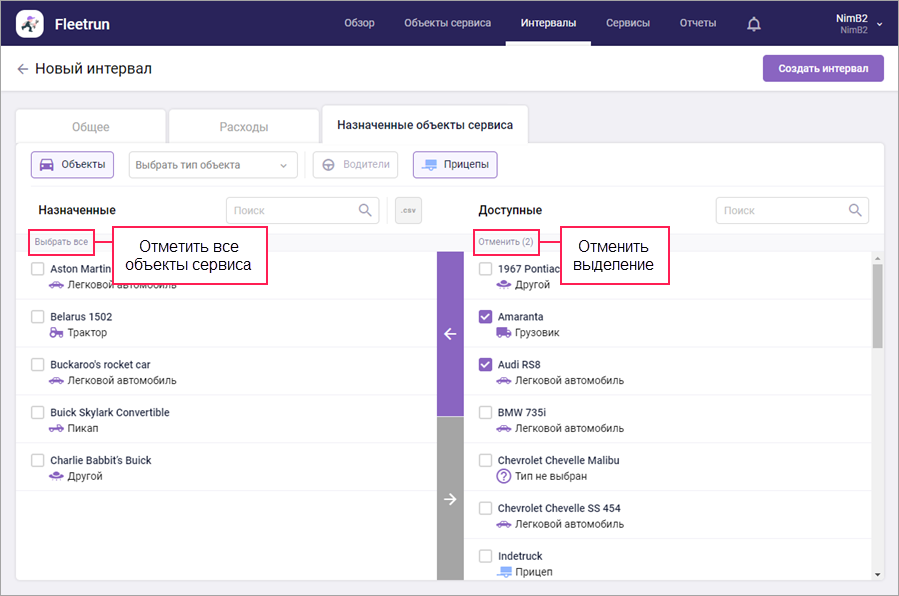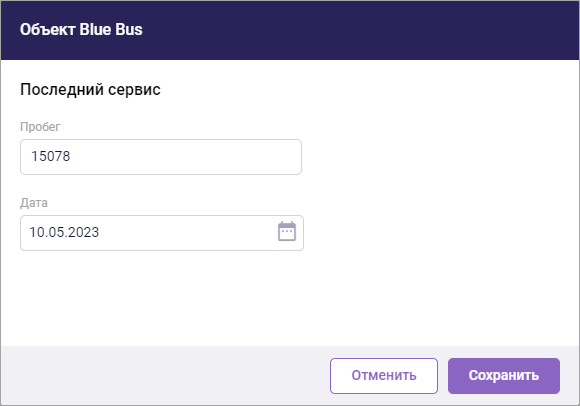Окно создания нового интервала техобслуживания открывается после нажатия на кнопку Создать интервал и содержит три вкладки:
- Общее;
- Расходы;
- Назначенные объекты сервиса.
Общее
На вкладке Общее задаются основные свойства интервала техобслуживания: его имя, описание, настройки периодичности и создания по нему сервисов. Обязательные поля отмечаются «звездочкой».
| Свойство | Описание |
|---|---|
| Имя* | Имя интервала. Максимально допустимая длина — 128 символов. |
| Описание | Произвольное описание интервала техобслуживания. Максимально допустимая длина — 512 символов. |
| Тип интервала* | Основание, по которому должна считаться периодичность интервалов техобслуживания. Доступно три варианта: по пробегу, по моточасам, по времени. Для каждого интервала техобслуживания можно указать несколько типов одновременно. |
Подобно имени, тип является обязательным свойством интервала, потому необходимо указать как минимум один.
Для каждого типа интервала указывается периодичность, то есть как часто по нему должны создаваться сервисы. Также в поле Создавать сервис за ... необходимо указать, за сколько километров (миль)/моточасов/дней должен создаваться предстоящий сервис по данному интервалу техобслуживания.
Если в поле Создавать сервис за стоит «0», то сервис создается по достижении пробега/моточасов/дней, указанных в поле Периодичность.
Если указано несколько типов интервалов, то сервис создается, когда наступает первый из них.
Для получения уведомлений о предстоящих сервисах, отметьте соответствующий пункт в блоке Уведомления в настройках пользователя.
В случае если не заполнены какие-либо из обязательных полей на вкладке Общее, при попытке сохранить интервал система выдает ошибку, а эти поля отмечаются красными подсказками.
Расходы
На вкладке Расходы указывается стоимость запчастей и работ для интервала техобслуживания.
Можно указать стоимость интервала техобслуживания двумя способами: ввести общую сумму затрат или перечислить стоимость всех использованных запчастей и выполненных работ. Во втором случае общая стоимость техобслуживания рассчитывается автоматически.
Если необходимо указать только общую стоимость техобслуживания, введите ее в одноименном поле.
При необходимости отметить стоимость всех запчастей и произведенных работ воспользуйтесь кнопкой в правом верхнем углу вкладки. Нажатие на нее добавляет одну статью расходов. Для статьи расходов укажите описанные ниже свойства.
| Свойство | Описание |
|---|---|
| Имя | Имя статьи расходов. Под полем после подстановки в него курсора мыши показывается список созданных ранее статей расходов из библиотеки. Само поле работает как динамический фильтр, что позволяет быстро найти нужную позицию в списке. В фильтре показываются только те статьи расходов, которые соответствуют указанному типу. Поля Тип и Стоимость при выборе статьи расходов из библиотеки заполняются автоматически (можно изменить при необходимости). Можно также ввести новую статью расходов вручную. В таком случае после сохранения интервала техобслуживания эта статья расходов добавляется в библиотеку. |
| Тип | Тип статьи расходов. В выпадающем списке доступно два варианта: Запчасть или Работа. По умолчанию выбран тип Запчасть. |
| Стоимость | Стоимость запчасти или работы. В поле можно ввести значение до 10 символов. В качестве разделителя используется точка. |
| Количество | Количество запчастей. Можно указать используя клавиатуру или кнопки +/-. Справа, в поле Всего, автоматически рассчитывается их суммарная стоимость. |
Для удаления статьи расходов нажмите на иконку , которая появляется в конце строки с ней по наведении на нее курсора мыши.
Назначенные объекты сервиса
На этой вкладке можно назначить на интервал объекты, прицепы или водителей из списка доступных. Если объект, прицеп или водитель назначен на интервал техобслуживания, то для него автоматически создаются сервисы согласно этому интервалу.
На вкладке Назначенные объекты сервиса представлены два списка: в левом показываются объекты сервиса, назначенные на интервал, в правом — все объекты, прицепы и водители автопарка.
Для назначения объектов сервиса на интервал, отметьте их в списке Доступные и нажмите на кнопку в форме стрелки. Для облегчения поиска воспользуйтесь расположенными над списком кнопками Объекты, Водители и Прицепы или динамическим фильтром.
При необходимости отметить все объекты сервиса в списке воспользуйтесь кнопкой Выбрать все. Снять выделение можно вручную или нажатием на Отменить (снимает выделение со всех объектов сервиса).
Снятие назначенных объектов сервиса с интервала происходит аналогичным образом.
Для каждого назначенного объекта сервиса, помимо имени и периодичности выполнения, указываются также данные (пробег, моточасы, дата — в зависимости от настроек интервала) о проведении следующего сервисного обслуживания по этому интервалу. Если сервис просрочен, то данные показываются красным цветом.
Сроки проведения следующего сервиса рассчитываются по схеме:
Следующий сервис = (Последний сервис + Периодичность) - Текущий пробег/моточасы/дата.
По умолчанию для значения Последний сервис используется информация на момент назначения интервала. Для того чтобы вручную отредактировать информацию о последнем сервисе, нажмите на иконку , которая появляется в конце строки с объектом при наведении на нее курсора мыши. В открывшемся диалоговом окне для объекта укажите пробег, моточасы и/или дату на момент проведения последнего сервисного обслуживания по интервалу, для прицепов и водителей — только дату. Нажмите на кнопку Сохранить.
Данные о следующих сервисах можно экспортировать в файл формата CSV. Для этого нажмите на кнопку , расположенную над списком назначенных на интервал объектов.
Для сохранения созданного интервала техобслуживания нажмите на кнопку Создать интервал в правом верхнем углу окна. Для отмены изменений вернитесь к списку интервалов техобслуживания, нажав на иконку в виде стрелки влево в левом верхнем углу окна.
Создавать интервалы можно также на странице Объекты сервиса.