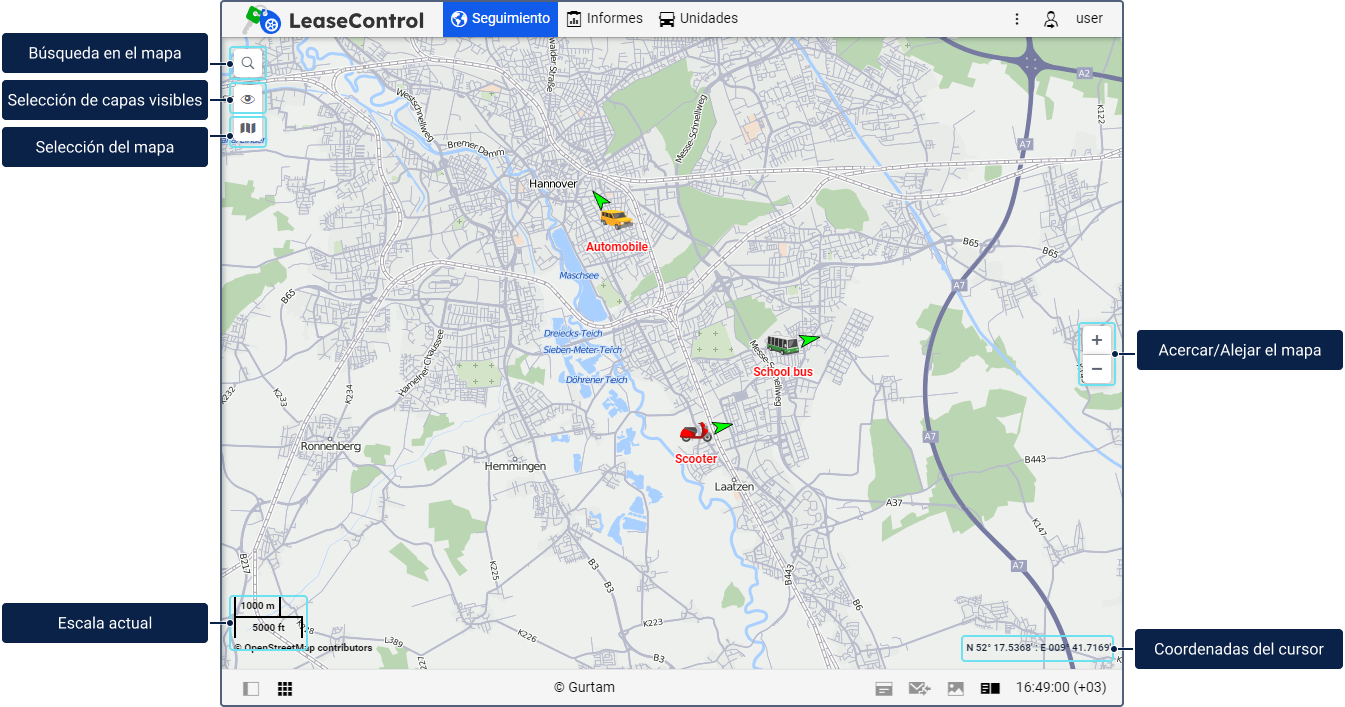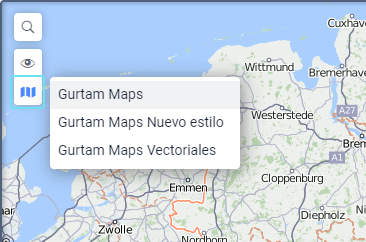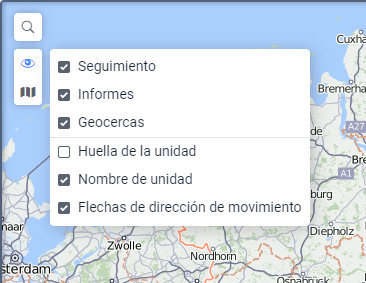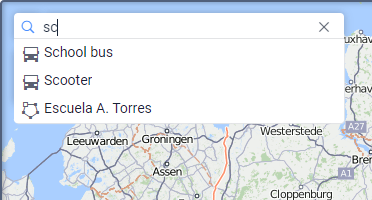El mapa está disponible durante el trabajo en todas las pestañas. Generalmente, ocupa la mayor parte de la pantalla. En el mapa se muestran las unidades de seguimiento, sus movimientos, geocercas, etc.
Las dimensiones del mapa con respecto al área de trabajo y el historial pueden regularse. Para hacerlo, arrastre el deslizante que está entre las partes correspondientes de la interfaz hacia la derecha/izquierda o hacia arriba/abajo.
Para la cobertura mayor del mapa se puede ocultar el área de trabajo y el historial (los botones y ) y pasar a la pantalla completa. En la mayoría de los casos se activa al apretarse F11.
Selección del mapa
Para cambiar la base cartográfica, apriete el botón en el rincón superior izquierdo del mapa. El menú de selección de mapa está dividido en dos secciones. En la sección superior están las capas básicas de mapas, es decir, las bases cartográficas, en la inferior están las capas de información adicionales. Elija la base cartográfica que debe usarse como el mapa principal y como el minimapa.
Dependiendo de la base cartográfica, para ella pueden estar disponibles las capas adicionales. Estas permiten mostrar la siguiente información en el mapa principal: tráfico en las carreteras, navegación marítima o condiciones meteorológicas. Para activar la capa necesaria, márquela en la sección de capas adicionales.
La cantidad de las bases cartográficas disponibles depende de las fuentes de mapa seleccionadas en los parámetros del usuario. Además, allí puede guardar la posición actual del mapa para los siguientes inicios de sesión. Si no tiene la opción de activar alguna fuente de mapas, contacte con el administrador de su sistema de rastreo.
La base cartográfica elegida en este menú influye solo en la forma gráfica del mapa. La geocodificación (detección de coordenadas geográficas) se realiza principalmente usando los mapas Gurtam Maps.
Capas visibles
Para agregar y eliminar capas visibles en el mapa, utilice el botón en el rincón superior izquierdo del mapa. El menú de capas está convencionalmente dividido en dos secciones: capas de pestañas (hacia arriba) y capas de unidades (hacia abajo).
Se puede visualizar en el mapa capas gráficas de las siguientes pestañas:
- Seguimiento;
- Recorridos;
- Informes;
- Geocercas.
Las capas gráficas de pestañas pueden mostrarse solo si hay pestañas con el mismo nombre en el menú principal. Por ejemplo, en caso de haber en el menú principal el punto Seguimiento, se puede activar en el mapa la capa gráfica correspondiente que muestre la ubicación corriente de las unidades marcadas. Cuando se agrega un punto al menú principal, su capa se hace activa automáticamente. Al eliminarse un punto del menú principal, su capa se elimina del mapa.
Las capas de unidades están destinadas para manejar la visualización de unidades en el mapa e incluyen:
- huella de la unidad;
- nombre de la unidad;
- flechas de dirección de movimiento.
Orden de capas
Las capas se muestran en un orden determinado. De acuerdo con la prioridad de representación, se las puede dividir en 6 grupos. La lista de estos grupos está abajo. Los elementos de cada grupo siguiente se dibujan sobre los elementos del anterior. En algunos grupos también está prevista una jerarquía interna de representación.
I. Capas básicas de mapas
II. Capas adicionales de mapas
III. Capas de vectores básicas
- Geocercas dibujadas en el navegador
- Elementos dibujados en el servidor
- Viajes en el informe por viajes
IV. Capas de vectores adicionales
- Huellas de unidades
- Flechas de direcciones del movimiento de unidades
- Nombre de unidades
- Iconos de estado
V. Marcadores
- Iconos de geocercas en caso de dibujarse en el navegador
- Marcadores de unidades
- Marcadores del inicio/fin de recorridos en las pestañas Recorridos e Informes
- Nombres de geocercas
VI. Capas de modificación
- Geocerca creada
Si las geocercas en forma de círculo y polígono se sobreponen, las de menor área se muestran encima de las de mayor área. Las geocercas en forma de línea siempre se muestran encima de otras geocercas.
Búsqueda en el mapa
En el rincón superior izquierdo del mapa está el botón . Esta herramienta permite ejecutar una búsqueda dinámica entre tales objetos del sistema como unidades, geocercas, grupos de unidades. Si en los nombres de objetos enumerados no hay símbolos introducidos por usted, se da la lista de direcciones que corresponden al filtro (la búsqueda se realiza de acuerdo con la fuente de geodatos seleccionada).
Proceso de la búsqueda
Apriete el botón correspondiente para usar la búsqueda en el mapa. En el campo aparecido introduzca el filtro de la búsqueda (símbolos del nombre del objeto necesario). Si se trata de una unidad, se puede utilizar la búsqueda por el ID único. Desde el momento de escribir el primer símbolo, aparece la lista de objetos que corresponden a la solicitud. Los objetos están representados aquí por su nombre y el pictograma que indica su tipo. Si hay muchos resultados, la lista solo incluirá uno para cada tipo de objetos.
Visualización en el mapa
Haga clic en el objeto necesario en la lista de la búsqueda para que se muestre en el mapa. También se puede cambiar entre objetos por medio de las flechas arriba/abajo del teclado. En este caso apriete Intro para escoger un objeto. El mapa se centrará en este. Además, se cambiará la escala de tal manera, que el objeto entre por completo en el campo visual. Una vez hecha la selección, la herramienta de la búsqueda se pliega.
Uso del mapa en varias pestañas
El mapa es universal para todas las pestañas. Esto significa, que cuando se cambian las pestañas, la escala del mapa y las coordenadas de su centro se conservan. También siguen en sus lugares tales elementos gráficos como líneas de recorridos, marcadores, geocercas, iconos de unidades, etc. Esto quiere decir, que si usted ha solicitado un informe con marcadores de estacionamientos y ha pasado a la pestaña Recorridos para construir los recorridos del movimiento de una unidad (aunque sea absolutamente otra unidad), todos los signos gráficos, líneas, marcadores, etc. se quedarán en el mapa hasta que los borre o desactive.
Muchas pestañas pueden tener sus capas en el mapa. Los elementos gráficos marcados en el mapa mientras trabajar en alguna pestaña del mapa pueden activarse o desactivarse fácilmente. Para cada capa se regula individualmente si se muestran o no con ayuda del botón Ojo en el rincón izquierdo superior del mapa.
Navegación por el mapa
Para moverse por el mapa, haga clic izquierdo en cualquier parte del mapa y, sin soltar el botón del ratón, arrástrela al lado necesario.
Cambio de escala del mapa
Diferentes tipos de mapas tienen diferentes graduaciones de escalas. Para la mayoría de los mapas, el rango de valores posibles es de 1 a 19, donde 1 es la escala más detallada (calles, casas) y 19 es el mapa del mundo. Para los mapas MapBox y ArcGis, los valores posibles son de 1 a 22. Al iniciar sesión en el sistema, el valor por defecto es 19.
Para cambiar la escala del mapa se puede usar varios métodos descritos a continuación.
Por medio de botones en el mapa
En la parte derecha del mapa, hay botones o que permiten acercar o alejar objetos. El centro del mapa no cambia su posición.
Con ayuda de la rueda del ratón
Es aún más cómodo ajustar la escala necesaria por medio de la rueda del ratón. Si lo gira hacia arriba, la unidad se acerca, si hace lo opuesto — se aleja. Además, puede colocar el cursor en el punto que le interesa, para que no desaparezca del campo visual al cambiarse la escala del mapa.
Con ayuda del ratón y la tecla Mayús
Para aumentar la escala de un área elegida, apriete Mayús y escoja un rectángulo en el mapa por el botón izquierdo del ratón.
Por un doble clic
Un doble clic con el botón izquierdo del ratón en un lugar en el mapa causa la aproximación de este.
En el rincón izquierdo inferior se muestra la escala actual del mapa. En el rincón derecho inferior se muestran las coordenadas geográficas a las que apunta el cursor del ratón. El formato de coordenadas se escoge en los parámetros del usuario (grados o grados y minutos).