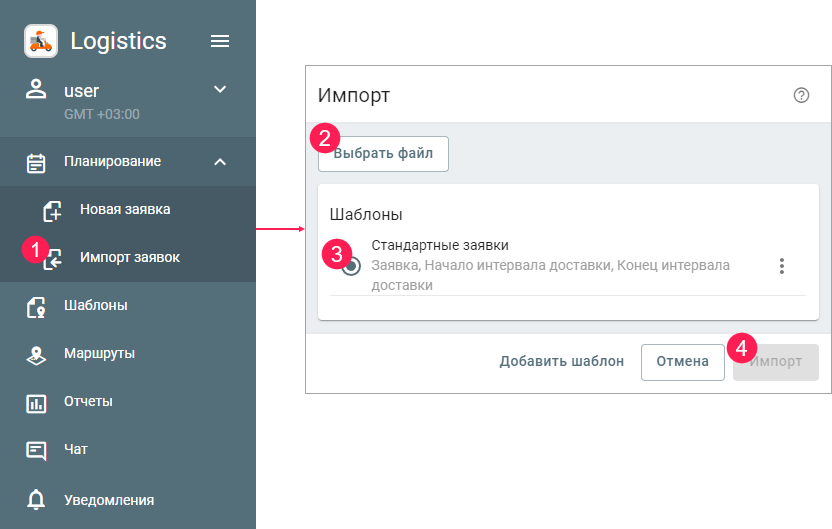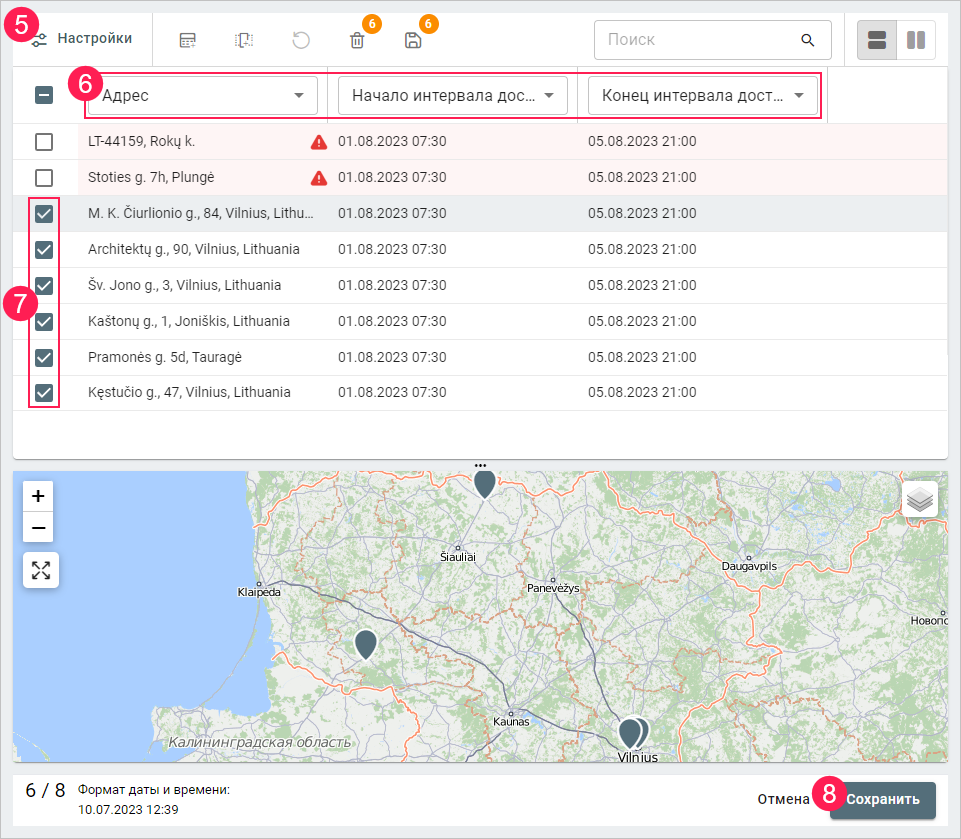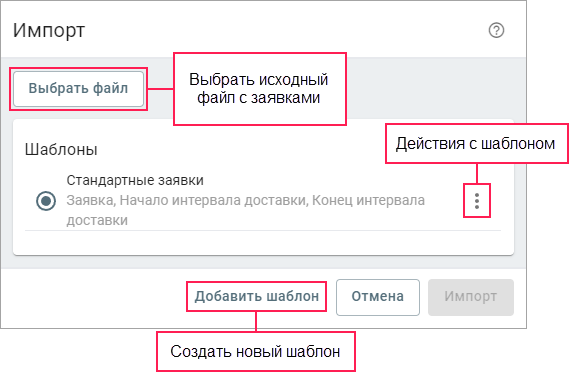Вы можете не только создавать заявки вручную, но и импортировать их из файлов, содержащих таблицы с данными заявок. Поддерживаются файлы форматов CSV (в кодировке UTF-8) и XLSX.
Для корректного импорта необходимо, чтобы в импортируемом файле, настройках приложения и настройках пользователя в системе мониторинга совпадал формат даты и времени. Кроме того, при импорте из файла формата CSV должен совпадать разделитель колонок в файле и в настройках приложения. Для разделения нескольких требований к доставке или нескольких тегов в файле используется символ |.
Чтобы выполнить импорт, следуйте инструкции ниже.
- В навигационной панели в пункте Планирование выберите подпункт Импорт заявок.
- Нажмите на кнопку Выбрать файл и выберите файл, из которого необходимо импортировать данные. Максимальный размер файла — 8.3 Мбайт.
- При необходимости выберите готовый шаблон или создайте новый (кнопка Добавить шаблон).
- Нажмите на кнопку Импорт.
- В таблице заявок в настройках включите опцию Исключить первую строку, если в файле содержатся собственные заголовки столбцов.
Выберите в выпадающих списках названия столбцов. Столбцы Адрес (или Широта и Долгота), Начало интервала доставки и Конец интервала доставки являются обязательными. После этого происходит проверка значений в таблице, а найденные адреса заявок показываются на карте. Вы можете загрузить таблицу без координат и адреса, если в одном из столбцов указаны имена геозон. Геозоны должны содержаться в том же ресурсе, в котором создаются заявки. Для столбца с геозоной необходимо выбрать название Адрес.
Если вы создали в настройках произвольные поля, то их имена также можно выбрать в качестве названий столбцов и сохранить в шаблоне.
Отметьте те заявки, которые требуется импортировать. Для редактирования содержимого какой-либо ячейки, нажмите на нее, внесите изменения и сохраните их. Включите опцию Постоянные заявки в настройках таблицы, если эти заявки должны выполняться несколько раз.
Для множественного редактирования заявок отметьте несколько заявок в списке, нажмите на ячейку, которую необходимо изменить, и внесите изменения. После сохранения изменения применятся во всех отмеченных заявках.
- Нажмите на Сохранить.
Шаблоны импорта
Шаблоны импорта — это заголовки столбцов, сохраненные в определенной последовательности. Они необходимы для того, чтобы во время импорта не выбирать вручную названия столбцов в таблице. Шаблоны можно создавать в окне выбора файла для импорта (кнопка Добавить шаблон) или на следующем этапе импорта в таблице (иконка в левом нижнем углу). В окне создания шаблона необходимо указать его имя, при необходимости отредактировать набор колонок и сохранить изменения.
Список созданных шаблонов показывается в окне выбора файла для импорта. Также здесь можно копировать, редактировать и удалять шаблоны (иконка напротив имени шаблона).
Таблица импорта
После импорта данные из файла помещаются в таблицу. В ней вы можете выбрать заявки и отредактировать их данные.
Заполнение полей заявки
Названия столбцов и их содержимое соответствуют полям в окне создания/изменения заявки, то есть после сохранения эти поля будут заполнены. Если в таблице импорта отсутствует часть данных, то поля в заявках заполняются автоматически значениями, указанными в настройках на вкладке Основное (блок Параметры заявки). В пустых столбцах Начало интервала доставки и Конец интервала доставки после импорта для постоянных заявок автоматически указывается время, а для разовых — дата следующего дня и время.
Если в настройках на вкладке Основное в блоке Параметры заявки включена опция Не подтверждать заявку вне радиуса, то она также применяется для всех импортированных заявок.
Если в тексте столбца Примечание используются кавычки, то такой текст нельзя импортировать в заявки.
Проверка значений заявок
После выбора обязательных столбцов Адрес, Начало интервала доставки и Конец интервала доставки их содержимое проверяется на валидность. Поля с невалидными значениями, например, неправильным форматом даты или адресом, помечаются иконкой . Чтобы в таблице показывались только заявки с невалидными значениями, в настройках верхней левой части таблицы включите фильтр Невалидные заявки.
После нажатия на кнопку Сохранить такие заявки не добавляются на страницу Планирование и остаются в таблице. Вы можете отредактировать их, удалить или экспортировать в файл.
Опции для действий с таблицей и заявками
В меню над таблицей доступны следующие опции:
| Опция | Описание |
|---|---|
| Исключить первую строку (пункт Настройки) | Позволяет скрыть первую строку из файла, если в нем есть собственные заголовки столбцов. |
| Постоянные заявки (пункт Настройки) | Если опция включена, после импорта заявки получают тип Постоянная. |
| Создать шаблон импорта, используя выбранные заголовки столбцов или другие. | |
| Добавить столбец в таблицу. | |
Отменить изменения, то есть вернуться на один или несколько шагов назад. | |
| Удалить выбранные заявки. | |
| Экспортировать выбранные заявки (аналогично экспорту на странице Планирование). | |
/ | Показывать карту снизу или справа от таблицы. |
| Опция | Описание |
|---|---|
| Показать заявку на карте, если есть ее корректный адрес. | |
| Удалить заявку. |