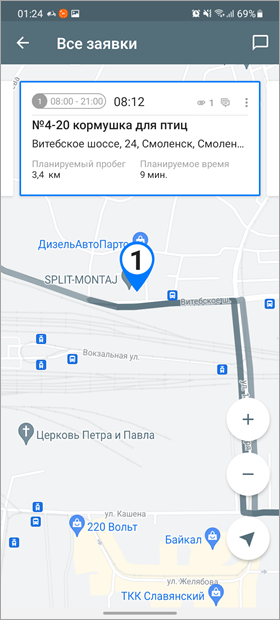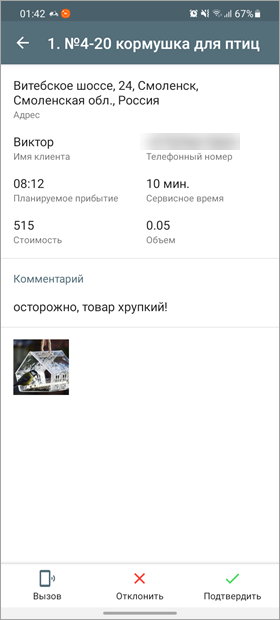После нажатия на заявку из списка заявок происходит переход к карте, которая масштабируется и центрируется на выбранной заявке. На карте можно переходить от одной заявки к другой, передвигая влево или вправо блоки заявок вверху экрана.
Кнопка в правом нижнем углу карты имеет несколько состояний. Нажав на нее, можно выполнить следующие действия:
| Иконка | Действие |
|---|---|
Следить за вашим местоположением. Устройства на платформах Android и iOS определяют местоположение по-разному: для Android показывается местоположение объекта, на который назначен водитель; для iOS — местоположение устройства, с которого выполнен вход в приложение. | |
Центрировать карту на вашем местоположении (при повторном нажатии происходит выход из режима слежения). | |
Показать весь маршрут. |
Подробная информация о заявке (складе)
С карты можно перейти к подробной информации о точке маршрута. Для этого выберите необходимую карточку в верхней части экрана и нажмите на нее.
Если выбран склад, то в открывшемся окне показываются:
- адрес склада;
- телефонный номер;
- сервисное время;
- комментарий, добавленный в веб-версии.
Если выбрана заявка, то в окне показываются:
- адрес заявки;
- контактные данные клиента;
- время планируемого прибытия;
- сервисное время;
- стоимость и объем товаров в заявке;
- произвольные поля, если они заполнены и активированы для мобильной версии;
- комментарий и файлы, если они были добавлены в веб-версии.
Чтобы скопировать значение произвольного поля, используйте долгое нажатие. Если текст произвольного поля не виден полностью, коснитесь его, чтобы раскрыть (только для Android).
Также здесь вы можете указать статус заявки (/) и связаться с клиентом ().