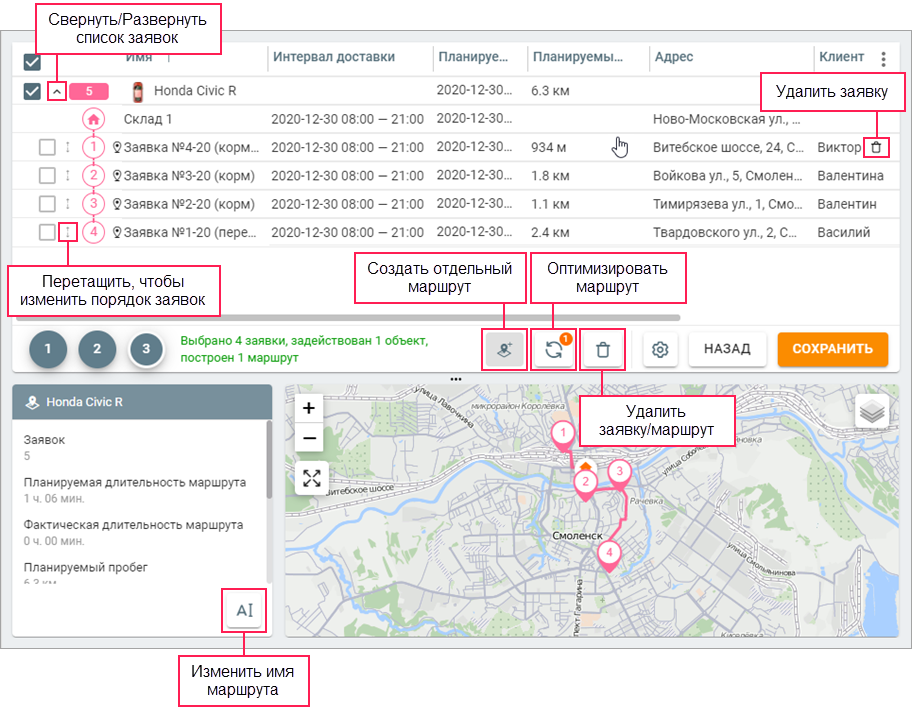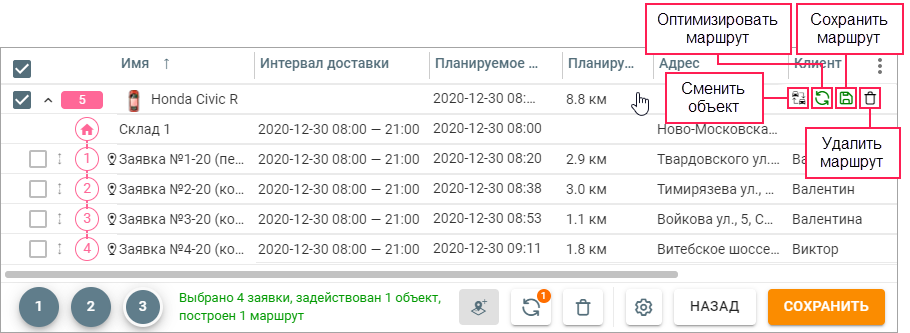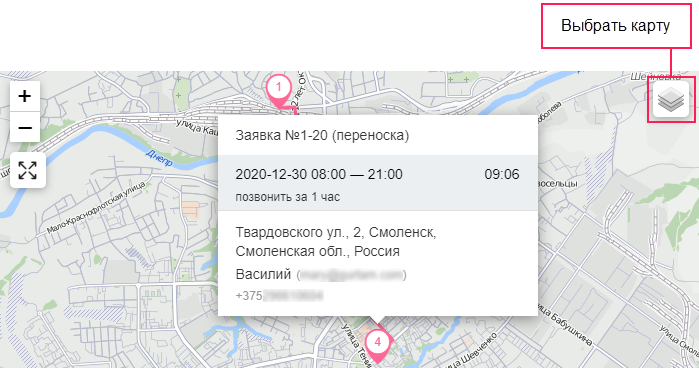На этом этапе вы можете редактировать маршрут, построенный системой.
После внесения необходимых изменений нажмите Сохранить. Сохраненные маршруты показываются на странице Маршруты.
Действия с заявкой
Чтобы выполнить действия с отдельной заявкой, необходимо навести курсор на строку с ней и нажать на одну из следующих иконок:
- — удалить заявку;
- — изменить порядок заявок путем перетаскивания.
Действия с маршрутом
Чтобы выполнить действия с отдельным маршрутом, необходимо навести курсор на строку с ним и нажать на одну из следующих иконок:
- — назначить объект, если он еще не назначен на маршрут;
- — выбрать другой объект;
- — перестроить маршрут с использованием алгоритма системы;
- — сохранить маршрут;
- — удалить маршрут;
- — изменить имя маршрута (кнопка расположена в информационном блоке).
По умолчанию в качестве имени маршрута используется имя объекта.
Массовые действия с заявками и маршрутам
Для массовых действий с заявками или маршрутами отметьте их в списке и используйте кнопки, расположенные под таблицей. Чтобы выбрать все маршруты, поставьте галочку в шапке таблицы. Доступны следующие действия:
- — создать отдельный маршрут из выбранных заявок;
- — повторно оптимизировать маршрут (цифра обозначает количество выбранных маршрутов);
- — удалить элементы.
Настройки
На этом шаге планирования доступны те же настройки, что и на этапе выбора заявок. Однако чтобы они применились, необходимо выбрать маршруты и повторно оптимизировать их (кнопка ).
Информационный блок
Содержимое информационного блока меняется в зависимости от выбранного элемента. Чтобы выбрать маршрут или заявку, нажмите на строку с ними в таблице. Чтобы выбрать объект, нажмите на его иконку в строке маршрута.
Если не выбран ни один маршрут или заявка, то в блоке показывается:
- сводная информация о заявках (вес, объем, стоимость, количество);
- сводная информация об объектах (грузоподъемность, полезный объем);
- имена начального, промежуточного и конечного складов, если они указаны;
- имя сервиса маршрутизации.
Если выбран маршрут, то в блоке показывается:
- планируемый пробег;
- планируемая и фактическая длительность;
- стоимость маршрута (для настройки см. Расчет стоимости маршрута);
- количество заявок;
- стоимость, вес и объем товаров в заявках маршрута;
- имя водителя; с иконкой для перехода к чату;
- время автоматического завершения маршрута и порядок посещения точек (можно настроить на вкладке Планирование);
- иконка для изменения имени маршрута ().
Если выбрана заявка, то в блоке показывается:
- ее имя и адрес;
- дата и время планируемого прибытия;
- планируемый пробег;
- стоимость, вес и объем товара в заявке;
- примечание;
- имя и контактные данные клиента.
Если выбран объект, то в блоке показывается:
- имя объекта;
- количество маршрутов, в которых задействован этот объект;
- количество заявок во всех маршрутах объекта;
- планируемый пробег во всех маршрутах объекта;
- стоимость, вес и объем товаров во всех заявках объекта.
Карта
На карте показывается построенный маршрут и объект, который выбран для его выполнения. Чтобы скрыть или показать маршрут, нажмите на цветной прямоугольник в строке маршрута.
Цвет маршрута на карте можно настроить на вкладке Основное настроек.
После нажатия на объект на карте можно увидеть количество выполненных и запланированных заявок для этого объекта и перейти к чату с водителем.
После нажатия на точку маршрута показывается:
- имя заявки или склада;
- дата и интервал;
- планируемое время прибытия курьера;
- адрес точки маршрута;
- данные контактного лица или склада.