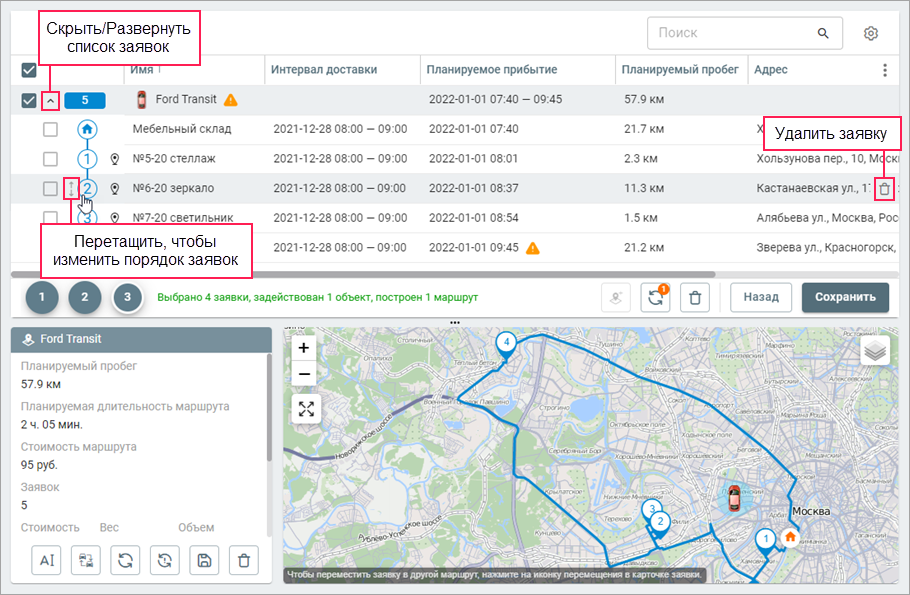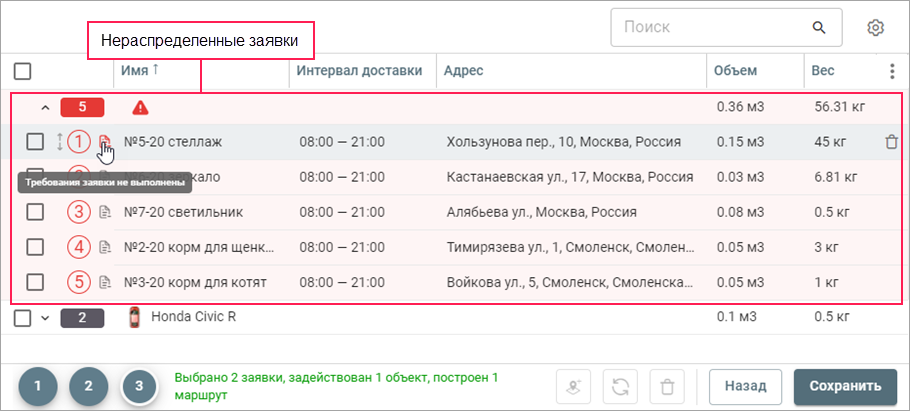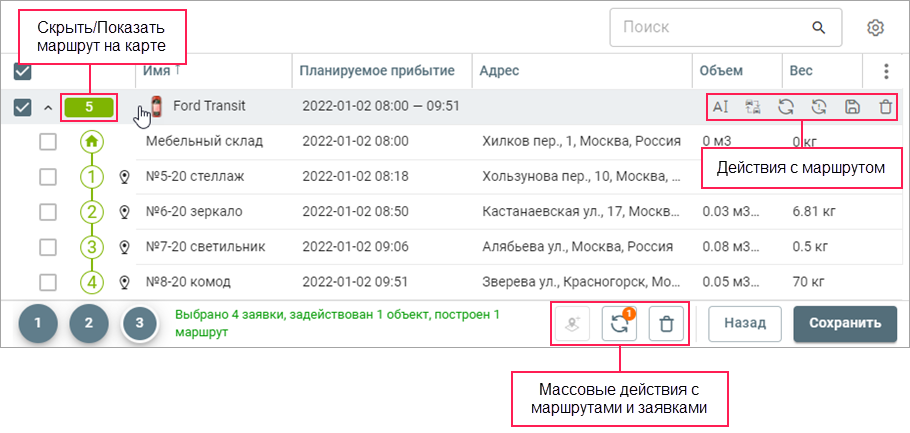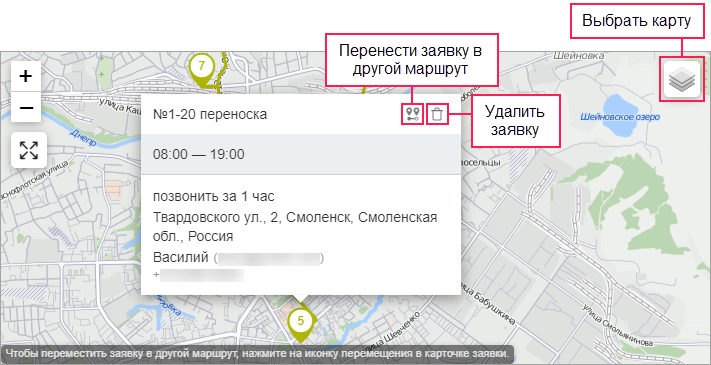На этом этапе вы можете редактировать маршрут, построенный системой.
После внесения необходимых изменений нажмите на Сохранить. Сохраненные маршруты показываются на странице Маршруты.
Если в настройках включена опция Учитывать местоположение объекта, то в построенном маршруте также показывается путь от места, где находится объект, до первой заявки.
Предупреждающие знаки
В таблице на этом этапе планирования может показываться предупреждающий знак . Это происходит в следующих случаях:
- объем товаров в заявках превышает полезный объем объекта, если эти значения указаны в параметрах заявки и в свойствах объекта соответственно, но при этом опция Объем в блоке Ограничения для маршрута отключена;
- вес товаров в заявках превышает грузоподъемность объекта, если эти значения указаны в параметрах заявки и в свойствах объекта соответственно, но при этом опция Грузоподъемность в блоке Ограничения для маршрута отключена;
- недостаточно времени для соблюдения интервала доставки, указанного в заявке, но при этом опция Строгий интервал доставки в параметрах заявки отключена;
- доставка одной или нескольких заявок перенесена на следующий день после выбранной даты доставки, так как объект не успевает посетить все адреса за один день;
- не выполнены требования к доставке, указанные в заявке, которую вы вручную переместили из одного маршрута в другой.
Предупреждающий знак показывается в строке, в которой сгруппированы нераспределенные заявки.
Нераспределенные заявки
Заявки, которые были исключены из маршрутов, группируются в таблице в отдельном блоке. Чтобы узнать причину исключения заявки, наведите курсор на иконку в строке с ней. Заявка может быть исключена из маршрута по следующим причинам:
- превышены ограничения из блока Ограничения для маршрутов;
- нарушен строгий интервал доставки, если одноименная опция включена в параметрах заявки;
- не выполнены требования к доставке, указанные в параметрах заявки.
С исключенными заявками можно совершать все те же действия, что и с остальными заявками: перенос в другой маршрут (в таблице или на карте), удаление, создание нового маршрута и т. д.
Действия с заявкой
Чтобы выполнить действия с отдельной заявкой, наведите курсор на строку с ней и нажмите на одну из следующих иконок:
| Иконка | Действие |
|---|---|
Изменить порядок заявок путем перетаскивания (в том числе перенести в другой маршрут) | |
Удалить заявку. |
Вы также можете перенести заявку в другой маршрут на карте.
Действия с маршрутом
Чтобы выполнить действия с отдельным маршрутом, необходимо навести курсор на строку с ним и нажать на одну из следующих иконок:
| Иконка | Действие |
|---|---|
Изменить имя маршрута. По умолчанию в качестве имени маршрута используется имя объекта. | |
| Назначить объект, если он еще не назначен на маршрут. | |
| Выбрать другой объект. | |
| Пересчитать маршрут с использованием алгоритма системы (например, после изменения настроек планирования или переноса заявок между маршрутами). | |
Пересчитать маршрут без учета ограничений для маршрута. | |
| Сохранить маршрут. | |
| Удалить маршрут. |
Чтобы развернуть маршрут и увидеть заявки, из которых он состоит, используйте иконку . Чтобы показать или скрыть маршрут на карте, нажмите на блок с количеством заявок рядом с именем маршрута.
Массовые действия с заявками и маршрутами
Для массовых действий с заявками или маршрутами отметьте их в списке и используйте кнопки, расположенные под таблицей. Чтобы выбрать все маршруты, поставьте галочку в шапке таблицы. Доступны следующие действия:
| Иконка | Действие |
|---|---|
Создать отдельный маршрут из выбранных заявок. | |
| Повторно оптимизировать маршрут (цифра обозначает количество выбранных маршрутов). | |
Удалить элементы. |
Настройки
На этом шаге планирования доступны те же настройки, что и на этапе выбора заявок. Однако чтобы они применились, необходимо выбрать маршруты и повторно оптимизировать их (кнопка ).
Информационный блок
Содержимое информационного блока меняется в зависимости от выбранного элемента. Чтобы выбрать маршрут или заявку, нажмите на строку с ними в таблице.
Если не выбран ни один маршрут или заявка, то в блоке показывается:
- сводная информация о заявках (вес, объем, стоимость, количество);
- сводная информация об объектах (грузоподъемность, полезный объем);
- имена начального, промежуточного и конечного складов, если они указаны;
- имя сервиса маршрутизации.
Если выбран маршрут, то в блоке показывается:
- планируемый пробег;
- планируемая длительность;
- стоимость маршрута (для настройки см. раздел Изменение свойств объекта);
- количество заявок;
- стоимость, вес и объем товаров в заявках маршрута;
- имя водителя;
- время автоматического завершения маршрута и порядок посещения точек (можно настроить на вкладке Планирование);
- иконки для действий с маршрутом.
Если выбрана заявка, то в блоке показывается:
- ее имя и адрес;
- интервал доставки;
- время разгрузки;
- стоимость, вес и объем товара в заявке;
- примечание;
- имя и контактные данные клиента;
- иконка для удаления заявки.
Если выбрана строка нераспределенных заявок, то в блоке показывается:
- общий вес, объем и стоимость товаров в нераспределенных заявках;
- общее количество нераспределенных заявок.
Карта
На карте показывается построенный маршрут и объект, который выбран для его выполнения. Чтобы скрыть или показать маршрут, нажмите на цветной прямоугольник в строке маршрута. Цвет маршрута на карте можно настроить на вкладке Основное настроек.
Заявки, которые были исключены из маршрута, отмечаются красными маркерами.
После нажатия на объект на карте можно увидеть количество выполненных и запланированных заявок для этого объекта и перейти к чату с водителем.
После нажатия на точку маршрута показывается:
- имя заявки или склада;
- иконки для переноса заявки в другой маршрут () и ее удаления ();
- дата и интервал;
- планируемое время прибытия курьера;
- адрес точки маршрута;
- данные контактного лица или склада.
Чтобы перенести заявку в другой маршрут, нажмите на иконку в правом верхнем углу карточки. Щелкните по маршруту, в который необходимо перенести заявку, или по иконке заявки, если в маршруте всего одна заявка. После этого происходит пересчет обоих маршрутов. При этом настроенные ограничения для маршрутов не учитываются.