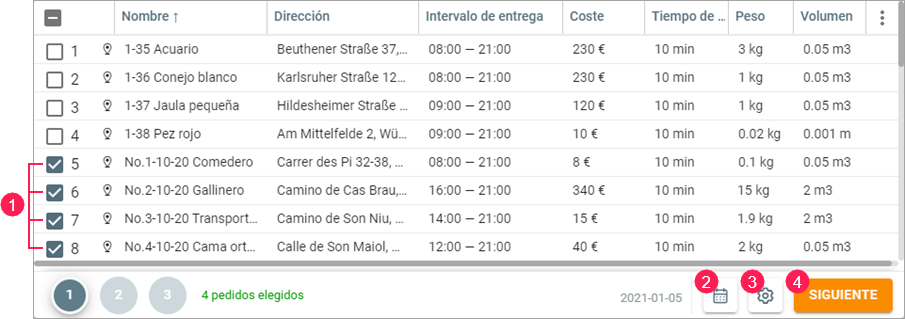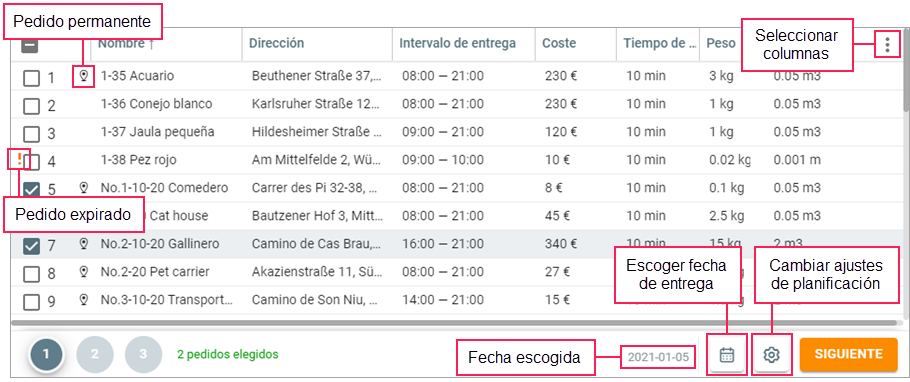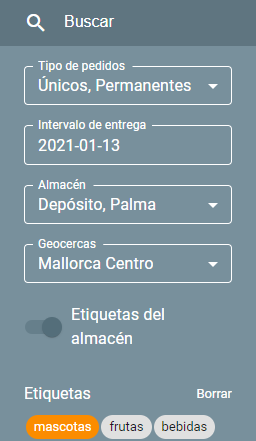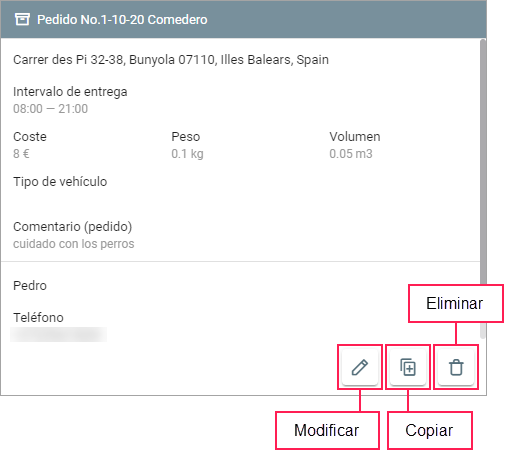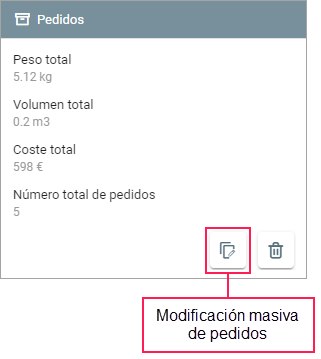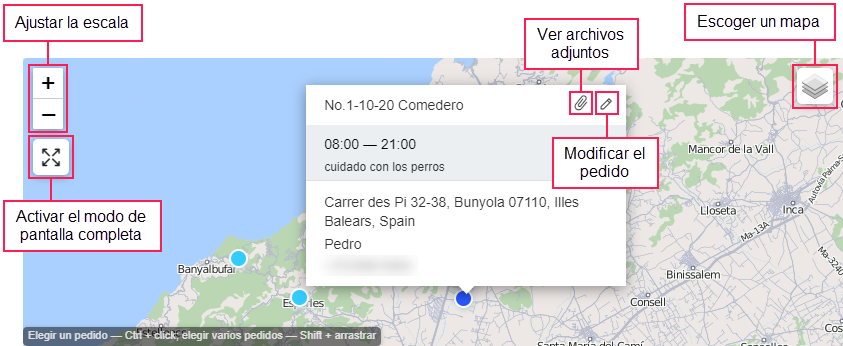En la primera etapa de planificación, es necesario seleccionar los pedidos para planificar una ruta o rutas del día.
Para hacerlo, siga los pasos a continuación.
Seleccione pedidos en la lista. Para hacerlo, puede marcar la casilla al lado del número del pedido o hacer clic en la línea con la tecla Ctrl apretada. Para seleccionar todos los pedidos, marque la casilla en el encabezado de la tabla o, mientras mantiene presionada la tecla Ctrl, haga clic en cualquier casilla.
Asimismo, se puede seleccionar los pedidos en el mapa. Para hacerlo, haga clic en los marcadores de pedidos manteniendo presionada la tecla Ctrl; o, manteniendo presionada la tecla Shift, haga clic y arrastre el cursor para seleccionar el área dentro de la cual se encuentran los marcadores.
Para los pedidos permanentes, escoja la fecha de entrega en el calendario que se abre al hacer clic en el icono . Debajo del calendario, puede activar la opción Creación de plantillas (consulte el apartado Plantillas de informes).
Si un pedido está expirado, no se puede escoger fecha para el mismo.
- Cambie los ajustes de planificación (icono ) si es necesario. Estos ajustes coinciden con los de la pestaña Planificación. Sin embargo, estos ajustes se aplican solo una vez a las rutas que se planifican en este paso. Al ir a otra página, los ajustes se restablecen.
- Apriete Siguiente para empezar a seleccionar unidades.
A continuación, se describen más detalladamente los elementos de la interfaz que están disponibles en esta etapa.
Tabla de pedidos
Por defecto, en la tabla se muestran todos los pedidos permanentes y aquellos pedidos únicos que tiene la fecha de hoy. Los pedidos expirados (es decir, ha pasado el tiempo de entrega para ellos) se marcan con un signo de exclamación.
Los encabezados y contenido de las columnas corresponden a los parámetros de pedidos ingresados al crear o modificarlos.
Puede seleccionar las columnas que deben mostrarse en la tabla. Para ello, apriete el icono en el rincón superior derecho de la tabla. Haga clic en el nombre de la columna para ocultar o mostrarlo. Para cambiar el orden de columnas, arrastre la línea con su nombre al lugar deseado.
Por defecto, no se muestran las columnas con campos personalizados en la tabla, pero puede seleccionarlos en el menú (icono ). Los nombres de tales columnas se marcan con el signo de número (#)
Al apuntar con el cursor a la línea del pedido, son posibles las siguientes acciones:
- modificar parámetros del pedido;
- copiar el pedido;
- : eliminar el pedido.
Búsqueda y filtro
La búsqueda dinámica permite buscar pedidos por contenido de cualquier celda en la tabla. Por medio de los filtros que se encuentran en el rincón superior izquierdo se puede clasificar los pedidos en la tabla según diferentes criterios.
A continuación, se describen los parámetros diponibles en el filtro.
| Parámetro | Descripción |
|---|---|
| Tipo de pedidos | Es el filtro que permite buscar pedidos del tipo determinado. Las variantes posibles son: únicos, permanentes o de ambos tipos. |
| Intervalo de entrega | Es el filtro que limita los pedidos según la fecha y hora de entrega. |
| Almacén | Es el campo para escoger el almacén. Una vez escogido, se hace activo el filtro por geocercas atadas a este almacén y por etiquetas del almacén. |
| Geocercas | Es el filtro que permite seleccionar los pedidos que tienen la dirección de entrega dentro de la geocerca(s) seleccionada(s). En la lista se muestran las geocercas atadas al depósito escogido más arriba. |
| Etiquetas del depósito | Es el interruptor que permite seleccionar los pedidos que tienen las mismas etiquetas que las del depósito escogido. |
| Etiquetas | Es el filtro que muestra los pedidos que tienen la etiqueta seleccionada. |
Bloque de información
Al hacer clic en el pedido en la tabla, en el bloque de información se muestran los siguientes parámetros:
- nombre y dirección del pedido;
- intervalo de entrega;
- coste, peso y volumen;
- tipo de vehículo;
- comentario del pedido;
- nombre del cliente y sus datos de contacto (teléfono, correo electrónico).
Con los botones en el rincón inferior derecho puede modificar los datos del pedido, copiar o eliminarlo.
Se puede modificar varios pedidos seleccionados a la vez. En el modo de modificación masiva puede:
Mapa
A la izquierda del bloque de información se encuentra el mapa donde las direcciones de pedidos de la tabla se muestran con marcadores. Los marcadores de pedidos seleccionados son de color azul oscuro; los de pedidos no seleccionados, de color azul claro. Al hacer clic en un marcador, se abre la ventana con la información del pedido (intervalo de entrega, nombre del cliente y sus datos de contacto) y el icono para modificar el pedido.
Por defecto, están disponibles mapas Gurtam Maps y OpenStreetMap. Para utilizar mapas Google, en Wialon debe estar activado el servicio Google (estándar). Para escoger el mapa, utilice el icono en el rincón superior derecho.