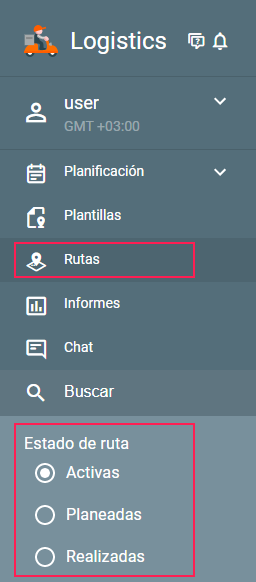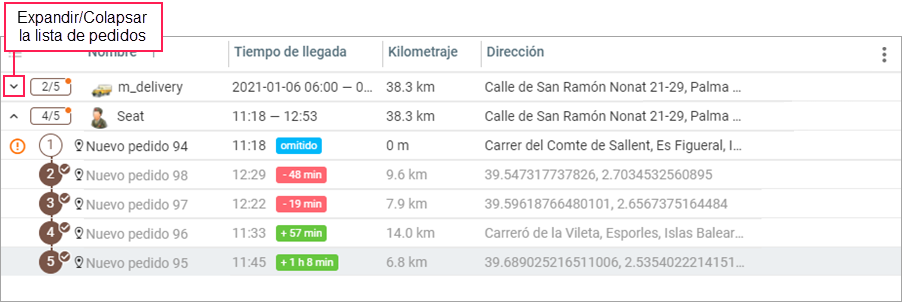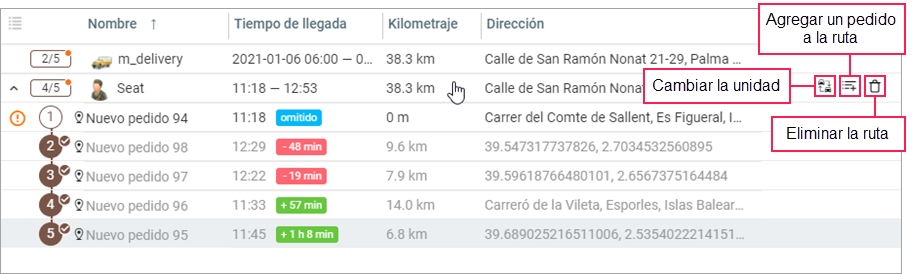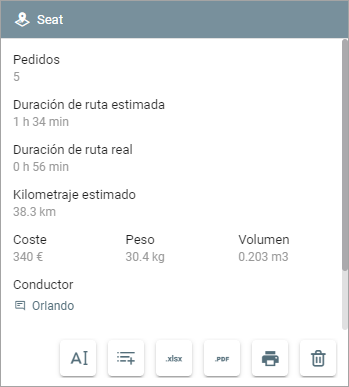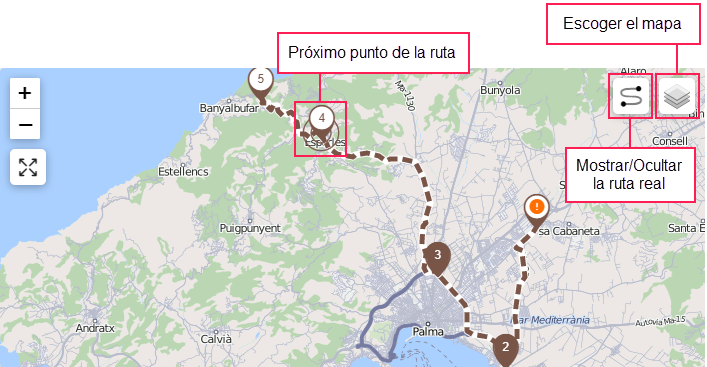En esta página se muestran las rutas creadas en la página Planificación.
En la barra de navegación hay un filtro para escoger rutas según su estado:
- activas;
- planeadas;
- realizadas.
Las rutas activas están escogidas en el filtro por defecto.
Una vez creada, la ruta se considera planeada si el tiempo que queda antes de la llegada estimada al primer punto supera el tiempo de anticipación.
La ruta se activa si:
- hasta el comienzo del intervalo del primer punto queda el tiempo indicado en el campo Tiempo de anticipación en la pestaña Básicos de los ajustes o menos;
- se ha confirmado al menos un pedido de la ruta.
La ruta se considera realizada si se han visitado todos los puntos o se ha indicado un estado para todos. Un punto de ruta se considera visitado si la unidad que se ha encontrado dentro del radio del punto ha enviado al menos un mensaje. Además, si en los ajustes de planificación está ajustado un orden estricto de visitar puntos, este debe ser cumplido para que los puntos se consideren visitados.
Las rutas caen en la historia automáticamente 24 horas después de la ejecución. Para enviar una ruta al archivo manualmente antes de este tiempo, elija la ruta en la tabla y haga clic en el icono en el bloque de información. Las rutas que no pueden considerarse realizadas se archivan después del tiempo indicado en los ajustes de la opción Finalización automática.
Tabla de rutas
En la tabla de rutas se muestran las rutas cuyo estado corresponde al seleccionado en el filtro, y los pedidos que forman parte de las mismas. Para expandir o colapsar la lista de pedidos de la ruta, utilice los iconos y , respectivamente.
La tabla incluye las columnas que se describen a continuación.
| Columna | Descripción |
|---|---|
| Nombre | Nombre del elemento. Al lado del nombre de un pedido permanente, se muestra el icono . |
| Dirección | La ubicación de la unidad. Para un pedido se muestra la dirección de entrega. |
| Intervalo de entrega | El inicio y el final del intervalo durante el cual el mensajero debe entregar todos los pedidos de la ruta. Para un pedido se muestra el intervalo de entrega especificado al crearlo. |
| Tiempo de llegada | El intervalo durante el cual el mensajero debe llegar a los puntos de entrega de todos los pedidos. La hora estimada de llegada al primer punto se indica como el inicio del intervalo, y la hora de llegada al último, como el final (según el cálculo del sistema). |
| Kilometraje | La distancia recorrida desde el inicio hasta el final de la ruta. Para un pedido se muestra el kilometraje hasta su punto desde el anterior (según el cálculo del sistema). |
| Tiempo estimado hasta el punto | El tiempo estimado desde la ubicación inicial de la unidad hasta la llegada al último punto.Para un pedido se muestra el tiempo hasta su punto desde el anterior, incluyendo el tiempo estimado de servicio del punto anterior (según el cálculo del sistema). |
| Tiempo estimado de servicio | El tiempo total de servicio para todos los pedidos de la ruta. Para un pedido se muestra el tiempo que el conductor debe pasar en el punto de entrega, incluyendo el tiempo para descargar mercancía y cobrar al cliente (según el cálculo del sistema). |
| Peso | El peso total de la mercancía en todos los pedidos de la ruta. |
| Volumen | El volumen total de la mercancía en todos los pedidos de la ruta. |
| Coste | El coste total de la mercancía en todos los pedidos de la ruta. |
| Cliente | El nombre del cliente (si está especificado). Se muestra solo para pedidos. |
| Teléfono | El teléfono del cliente (si está especificado). Se muestra solo para pedidos. |
Puede seleccionar las columnas que deben mostrarse en la tabla. Para ello, apriete el icono en el rincón superior derecho de la tabla. Haga clic en el nombre de la columna para ocultar o mostrarlo. Para cambiar el orden de columnas, arrastre la línea con su nombre al lugar deseado.
Por defecto, no se muestran las columnas con campos personalizados en la tabla, pero puede seleccionarlos en el menú (icono ). Los nombres de tales columnas se marcan con el signo de número (#).
Puede ordenar el contenido de la tabla por todas las columnas, excepto Dirección, Cliente, Teléfono y campos personalizados.
Marcadores de pedidos en la tabla
En la tabla al lado del nombre del pedido se muestran los marcadores que indican su estado.
| omitido | |
| rechazado | |
| visitado, pero sin estado indicado | |
| visitado con anticipación, confirmado | |
| visitado con retraso, rechazado | |
| visitado con retraso, confirmado | |
visitado con anticipación, rechazado |
Acciones con rutas
Al apuntar con el cursor a una línea de ruta activa o planificada, están disponibles las siguientes acciones:
- : cambiar la unidad que debe realizar la ruta;
- : agregar un pedido a la ruta;
- : eliminar la ruta.
Para una ruta activa, se puede cambiar la unidad solo si esta ruta y sus intervalos de entrega no han sido vencidos.
Si cambia una unidad para una ruta activa, esta ruta cae en la categoría de las rutas realizadas. Los pedidos no realizados de esta ruta reciben el estado Rechazados, y la hora de cambio de la unidad se indica como la hora de llegada para ellos. En el informe tales pedidos no tienen estado ni tiempo de ejecución.
Además, se crea una ruta nueva a partir de los pedidos no realizados.
Cuando se elimina una ruta planeada o activa, todos los pedidos únicos de la ruta aparecen en la página Planificación. Los pedidos permanentes se eliminan; es decir, si se agrega un comentario a un pedido permanente de la ruta, aquel no se guardará.
Algunas acciones están disponibles desde el bloque de información que se muestra después de hacer clic en la línea de la ruta en la tabla.
: cambiar el nombre de la ruta.
: agregar un pedido a la ruta.
: exportar los datos de la ruta a un archivo XLSX.
: exportar los datos de la ruta a un archivo PDF.
: imprimir los datos de la ruta.
: eliminar la ruta.
Bloque de información
Después de ir a la página, se muestra un bloque con el número total de rutas del tipo escogido y los pedidos en que consisten estas rutas.
Si elige una ruta o unidad, la información sobre ellas coincide con los datos que se muestran en el bloque de información en la tercera etapa de planificación.
Mapa
Si elige una ruta, el mapa se centra en ella. La línea de puntos muestra la ruta planificada por el sistema. Para las rutas realizadas, la línea continua también muestra la ruta real (el icono en el mapa).
Para las rutas activas y planeadas, está resaltado el próximo punto que el conductor debe visitar.
Si elige un pedido, el mapa se centra en ello y se muestra una tarjeta con información sobre el pedido:
- nombre de la unidad asignada a la ruta;
- intervalo de entrega;
- llegada estimada;
- dirección;
- detalles del contacto de cliente.
Después de hacer clic en el icono de la unidad, puede ver una tarjeta en que se muestran los próximos puntos de la ruta para esta unidad y un icono para abrir el chat con el conductor.
Marcadores de los puntos de ruta en el mapa
Los marcadores de pedidos y almacenes en el mapa pueden variar dependiendo de su estado.
| almacén visitado | |
| almacén sin visitar | |
| pedido confirmado | |
| pedido sin visitar | |
| pedido rechazado o pedido visitado pero sin estado indicado | |
| pedido omitido |