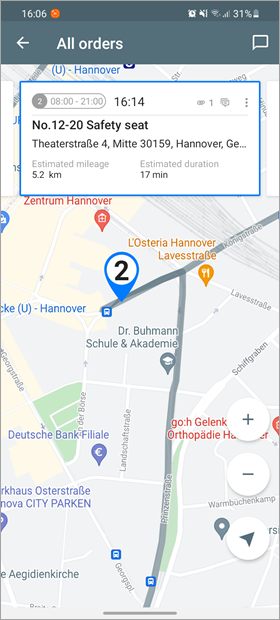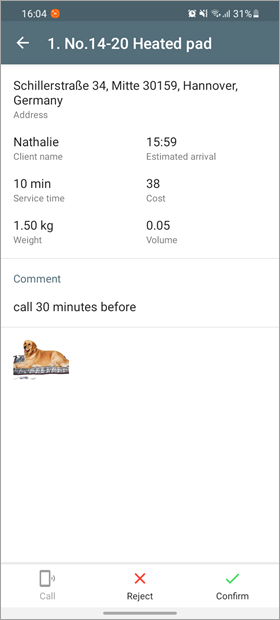Tap an order from the order list to go to the map which is scaled and centered on the selected order. On the map, you can go from one order to another by moving the order cards to the left or right in the upper part of the screen.
The button in the lower-right corner of the map has several states. By tapping it, you can perform the following actions:
| Icon | Action |
|---|---|
Track your own location. Devices on the Android and iOS platforms find the location differently: Android devices show the location of the unit to which the driver is assigned, while the iOS ones display the location of the device from which you have signed in to the application. | |
| Center the map on your location (tapping the button again turns off the tracking mode). | |
| Show the whole route. |
For Android devices, you can only use Google navigation service.
Detailed information about an order (warehouse)
From the map, you can go to the detailed order information. To do this, find the required order in the upper part of the screen and tap it.
If a warehouse is selected, the window shows the following information:
- warehouse address;
- phone number;
- service time;
- a comment left in the web version.
If an order is selected, the window shows the following information:
- order address;
- client’s contact information;
- estimated arrival time;
- service time;
- cost and volume of goods in the order;
- comments and files attached in the web version.
Here you can also indicate the order status ( /) and contact the client ().