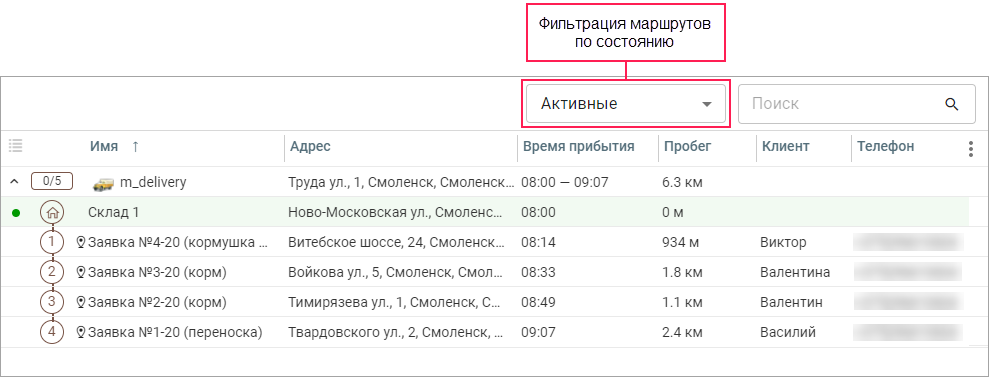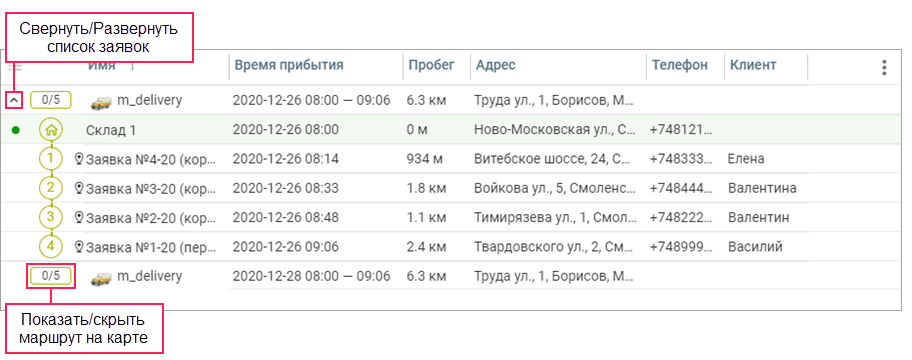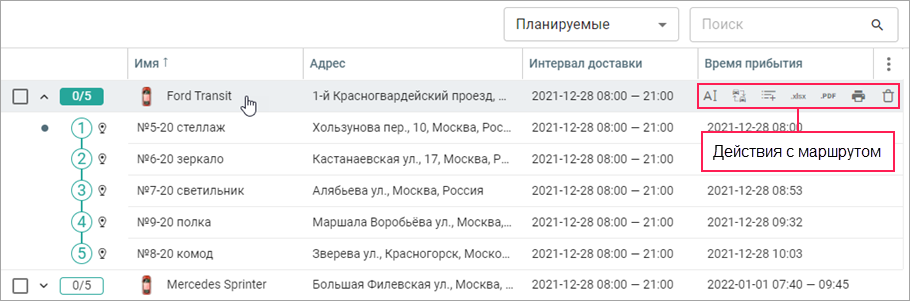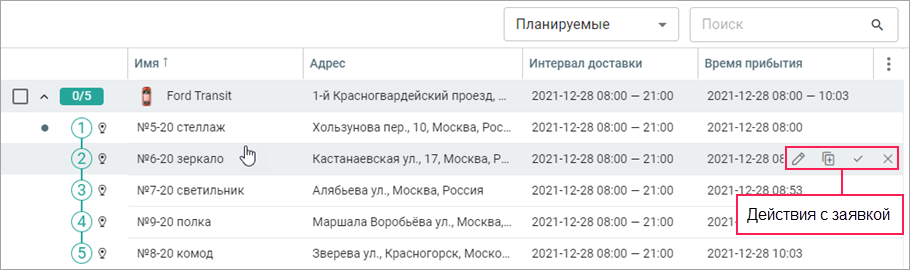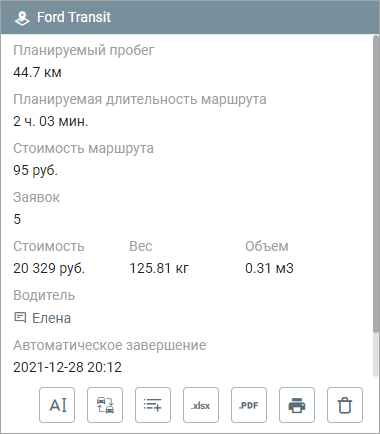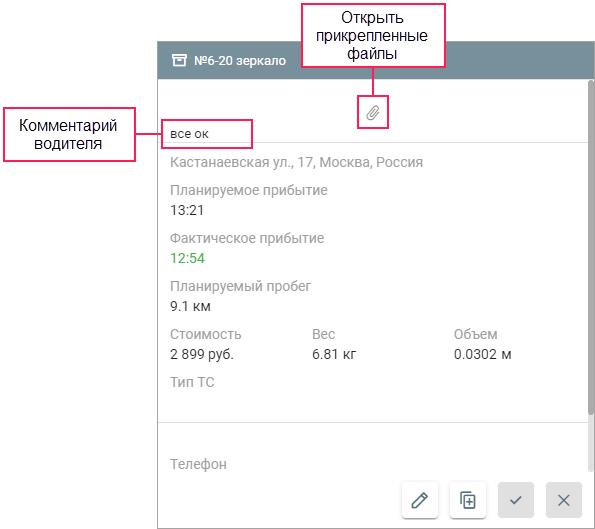На этой странице показываются маршруты, созданные на странице Планирование.
В панели инструментов над таблицей находится фильтр для выбора маршрутов в зависимости от их состояния:
- активные;
- планируемые;
- выполненные.
По умолчанию в фильтре выбраны активные маршруты.
После создания маршрут относится к планируемым, если до планируемого времени прибытия на первую точку остается больше времени, чем время допустимого опережения.
Маршрут становится активным, если:
- до начала интервала первой точки остается время, указанное в настройках на вкладке Основное в пункте Допустимое опережение, или менее;
- у него подтверждена хотя бы одна заявка.
Маршрут считается выполненным, если у него посещены все точки или для всех них указан статус. Точка маршрута считается посещенной, если объект, находясь внутри ее радиуса, отправил хотя бы одно сообщение. Также, если в настройках планирования указан строгий порядок посещения точек, он должен соблюдаться, чтобы точки считались посещенными.
Через 24 часа после выполнения маршруты автоматически попадают в историю. Чтобы вручную отправить маршрут в архив раньше этого времени, выберите маршрут в таблице (щелкните по любому месту в строке маршрута, кроме имени) и в информационном блоке нажмите на иконку . Те маршруты, которые не могут считаться выполненными, попадают в архив по истечении времени, указанного в настройках опции Автоматическое завершение маршрута.
Таблица маршрутов
В таблице показываются маршруты, состояние которых соответствует выбранному в фильтре, и входящие в них заявки. Чтобы раскрыть или скрыть список заявок маршрута, воспользуйтесь иконками и соответственно. Если вы при этом удерживаете клавишу Ctrl, то эти действия применяются ко всем маршрутам в таблице. Чтобы показать или скрыть маршрут на карте, нажмите на блок с количеством заявок рядом с именем маршрута. Это действие также можно применить ко всем маршрутам с помощью клавиши Ctrl.
Таблица включает в себя описанные ниже столбцы.
| Столбец | Описание |
|---|---|
| Имя | Название элемента. Рядом с именем постоянной заявки показывается иконка . |
| Адрес | Местоположение объекта. Для заявки показывается адрес доставки. |
| Интервал доставки | Начало и конец интервала, в течение которого курьер должен выполнить доставку всех заявок маршрута. Для заявки показывается интервал доставки, указанный при ее создании. |
| Время прибытия | Интервал, в течение которого курьер должен прибыть в точки доставки всех заявок. В качестве начала интервала указывается ориентировочное время прибытия к первой заявке, а в качестве его конца — к последней (рассчитывается системой). |
| Пробег | Пробег за время выполнения маршрута. Для заявки показывается пробег до нее от предыдущей точки (рассчитывается системой). |
| Планируемое время до точки | Ориентировочное время от начального местоположения объекта до прибытия в последнюю точку. В строке с заявкой показывается время от предыдущей точки доставки до нее, включая планируемое сервисное время предыдущей заявки (рассчитывается системой). |
| Планируемое сервисное время | Суммарное сервисное время для всех заявок маршрута. В строке с заявкой показывается время, в течение которого курьер должен находиться в точке доставки, включая время на выгрузку товара и расчет с покупателем (рассчитывается системой). |
| Вес | Общий вес товаров во всех заявках маршрута. |
| Требования к доставке | Значения, указанные в одноименных полях в параметрах заявки. |
| Геозоны | Имена геозон, к которым привязан объект (для строк маршрутов) или внутри которых находятся адреса заявок (для строк заявок). |
| Объем | Общий объем товаров во всех заявках маршрута. |
| Стоимость | Общая стоимость товаров во всех заявках маршрута. |
| Клиент | Имя клиента (если указано). Показывается только для заявок. |
| Телефон | Телефон клиента (если указано). Показывается только для заявок. |
| Стоимость маршрута | Стоимость маршрута, которая рассчитывается на основании значений, указанных в окне изменения свойств объекта. |
По умолчанию в таблице не показываются столбцы с произвольными полями, но их можно выбрать в меню (иконка ). Имена таких столбцов отмечаются знаком решетки (#).
Содержимое таблицы можно сортировать по всем столбцам, кроме Адрес, Клиент, Телефон и колонок произвольных полей.
Маркеры заявок в таблице
В таблице рядом с именем заявки показываются маркеры, обозначающие ее статус.
| Маркер | Статус |
|---|---|
| Пропущена. | |
| Отклонена. | |
| Посещена, но статус не указан. | |
| Посещена с опозданием, подтверждена. | |
| Посещена с опозданием, отклонена. | |
| Посещена с опережением, подтверждена. | |
| Посещена с опережением, отклонена. |
Действия с маршрутами
При наведении курсора на строку активного или планируемого маршрута доступны следующие действия:
| Иконка | Действие |
|---|---|
| Переименовать маршрут. | |
Сменить объект, который должен выполнять маршрут. Для активных маршрутов сменить объект можно, только если они не просрочены и если у них не просрочены интервалы доставки. Если сменить объект для активного маршрута, то такой маршрут попадает в категорию выполненных. Невыполненные заявки из этого маршрута получают статус отклоненных, а в качестве времени прибытия для них указывается время смены объекта. В отчете такие заявки не имеют статуса и времени выполнения. Кроме того, из невыполненных заявок создается новый маршрут. | |
| Добавить заявку в маршрут. Добавить можно только те заявки, время доставки которых входит в интервал 24 часа после планируемого времени доставки последней заявки в маршруте. Пример. В поле Время прибытия последней точки маршрута указано 27.05.2024 15:00. В этот маршрут можно добавить только те заявки, для которых в поле Начало интервала доставки указано время не позднее 28.05.2024 15:00. | |
Экспортировать данные маршрута в файл формата XLSX. В экспортированной и отправленной на печать таблице порядок столбцов устанавливается по умолчанию. | |
| Экспортировать данные маршрута в файл формата PDF. | |
| Отправить данные маршрута на печать. | |
| Удалить маршрут. При удалении планируемого или активного маршрута все заявки из него попадают на страницу Планирование. Если к постоянной заявке из маршрута был добавлен комментарий, то он не сохранится. Информация об удаленных планируемых и активных маршрутах недоступна в отчетах. |
При наведении курсора на строку выполненного маршрута доступны следующие действия: переименовать маршрут, отправить на печать и экспортировать данные маршрута в файлы форматов XLSX и PDF, отправить в историю.
Действия с заявками
При наведении на строку невыполненной заявки планируемых и активных маршрутов с ней доступны следующие действия:
| Иконка | Действие |
|---|---|
| Изменить заявку. Редактируются имя, стоимость, радиус, приоритет, теги заявки, комментарий, произвольные поля, контактные данные клиента. Также вы можете прикрепить файл или удалить его. | |
Копировать заявку. Копия сохраняется в таблице заявок на странице Планирование. | |
| Подтвердить заявку. При необходимости вы можете оставить комментарий. | |
| Отклонить заявку. Комментарий при этом обязателен. |
Также эти действия доступны из информационного блока, который показывается после нажатия на строку заявки в таблице.
Информационный блок
После перехода на страницу показывается блок с общим количеством маршрутов выбранного типа и заявок, из которых они состоят.
Если выбран маршрут, то информация о нем совпадает с той, что содержится в информационном блоке на третьем этапе планирования. Кроме того, здесь показываются иконки действий, описанных выше, и иконка рядом с именем водителя для перехода к чату ним.
Если выбрана заявка, то показываются те же параметры, что и на третьем этапе планирования. Кроме того, для невыполненных заявок планируемых и активных маршрутов показываются иконки действий, описанные выше.
В верхней части блока выполненных заявок можно посмотреть причины отмены заказа, комментарий и файлы, если водитель добавил их во время указания статуса заявки. Также тут показываются файлы, прикрепленные оператором.
После того как маршрут попадает в историю, вы можете найти причины отмены заказа и комментарии в отчете в столбце Комментарий (подтверждение); прикрепленные файлы — в столбце Файлы.
Карта
Если выбран маршрут, то карта центрируется на нем. Пунктирной линией показывается запланированный системой путь. Для выполненных маршрутов также показывается сплошной линией фактический маршрут (иконка на карте).
Если в настройках включена опция Учитывать местоположение объекта, то в маршруте также показывается путь от места, где находится объект, до первой заявки.
Для активных и планируемых маршрутов подсвечивается предстоящая точка, которую необходимо посетить водителю.
Если выбрана заявка, то карта центрируется на ней и показывается карточка с информацией о заявке:
- имя объекта, назначенного на маршрут;
- интервал доставки;
- планируемое прибытие;
- адрес;
- контактные данные клиента.
После нажатия на иконку объекта показывается карточка, в которой указаны предстоящие точки маршрута для этого объекта и иконка для открытия чата с водителем.
Маркеры точек маршрута на карте
Маркеры заявок и складов на карте могут отличаться в зависимости от их статуса.
| Маркер | Статус |
|---|---|
| Склад не посещен. | |
| Склад посещен, но статус заявки не указан. | |
| Заявка склада подтверждена. | |
| Заявка склада отклонена. | |
| Заявка не посещена. | |
| Заявка посещена, но статус не указан. | |
| Заявка подтверждена. | |
| Заявка отклонена. | |
| Заявка пропущена. |