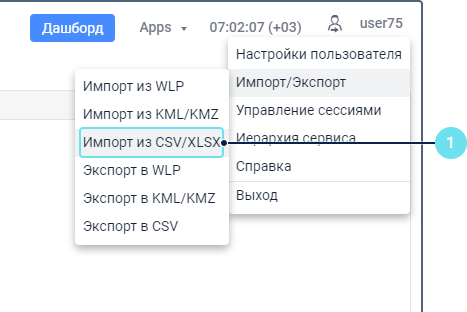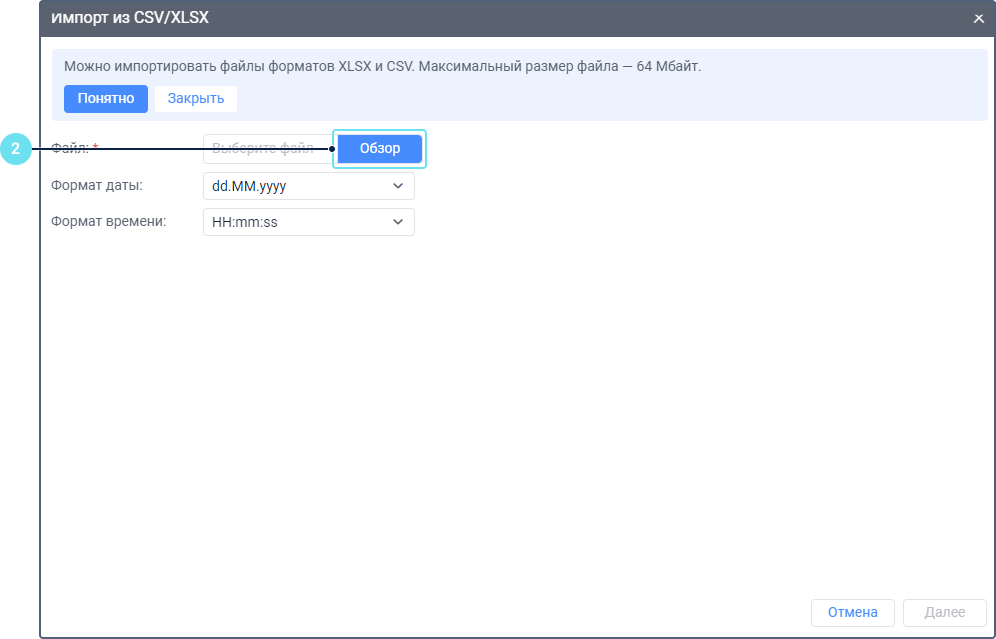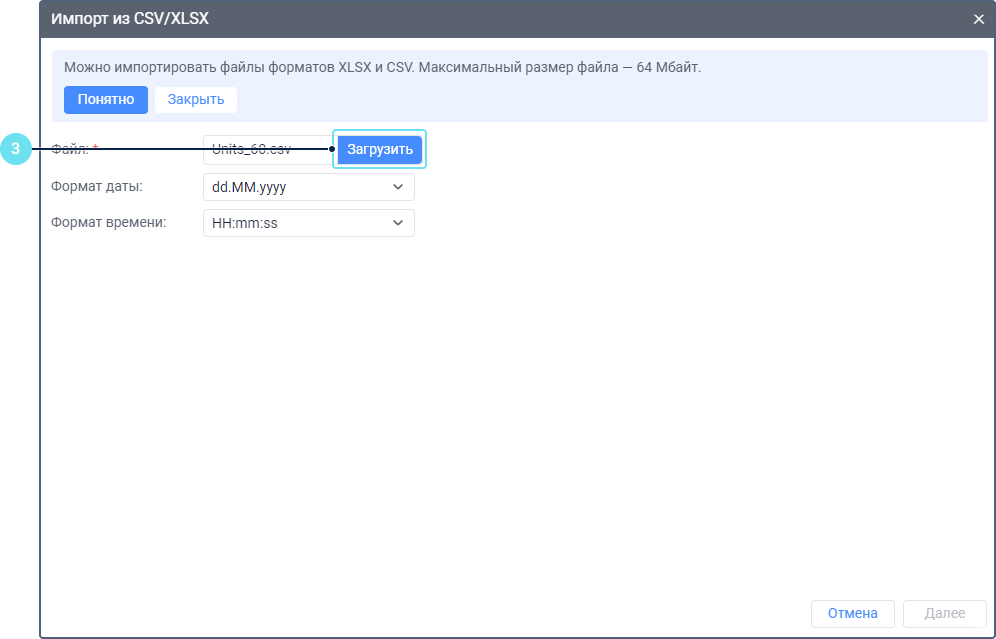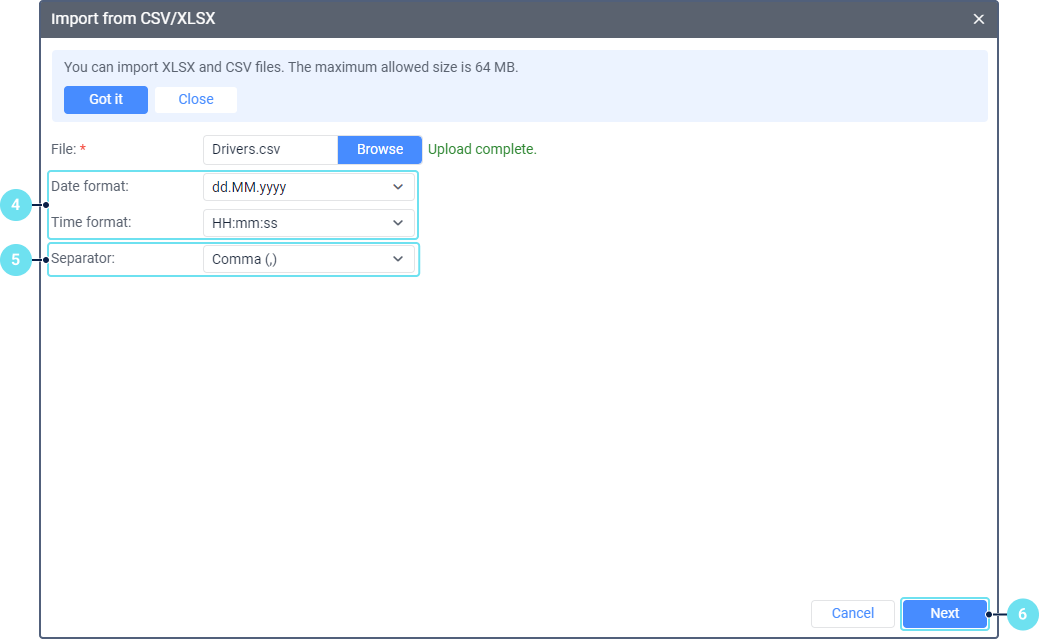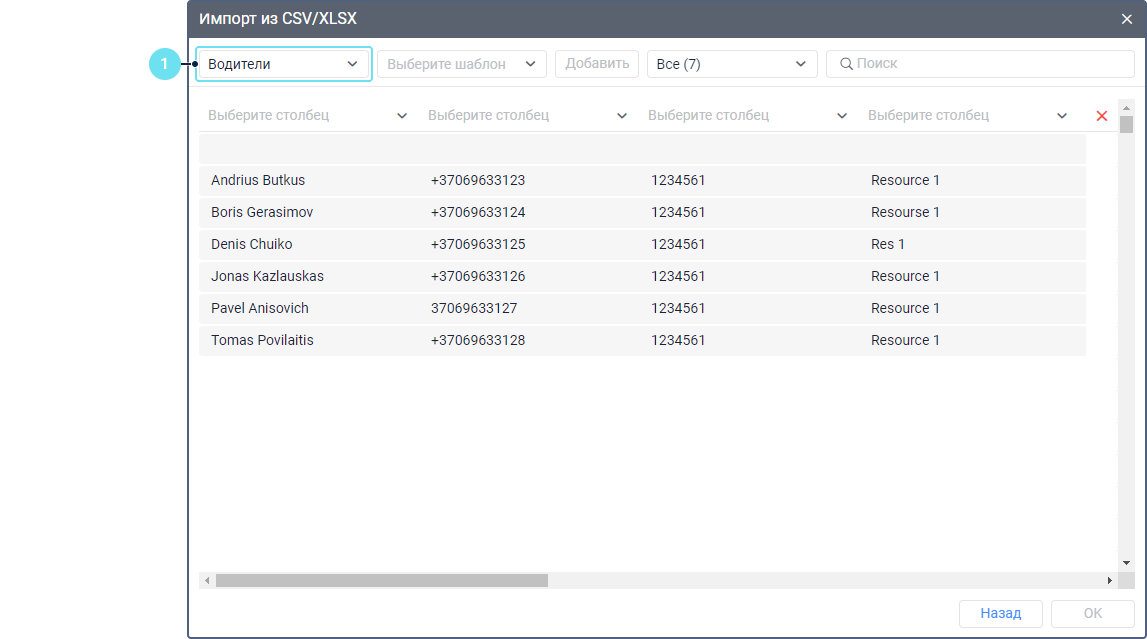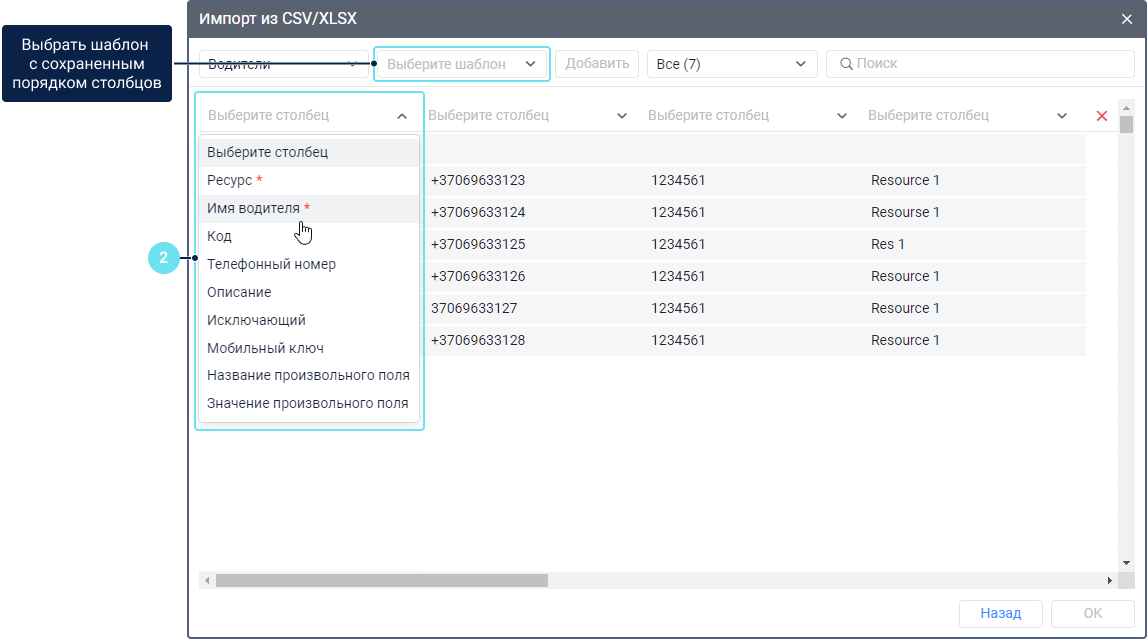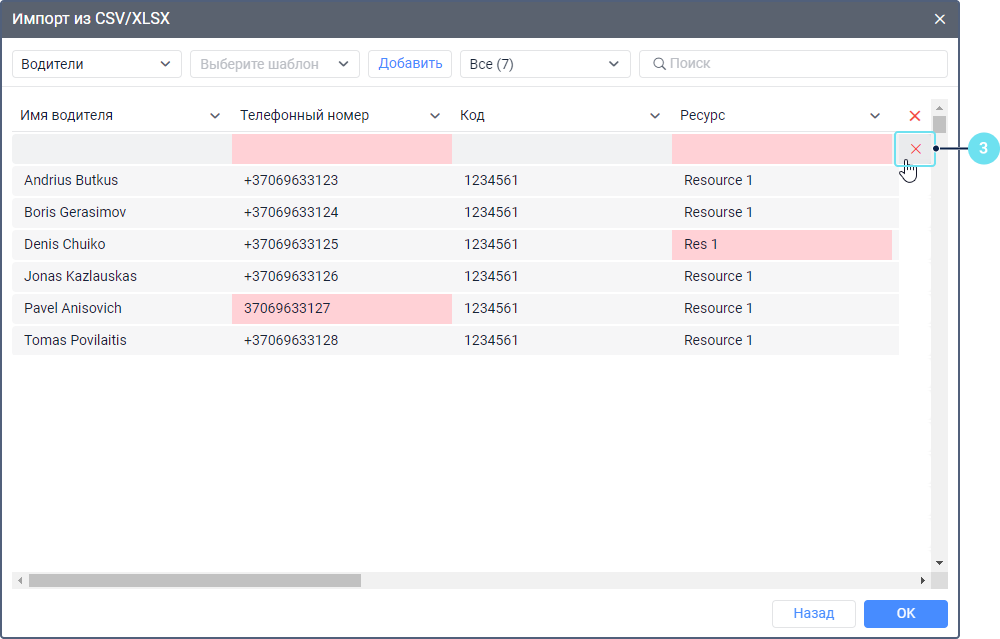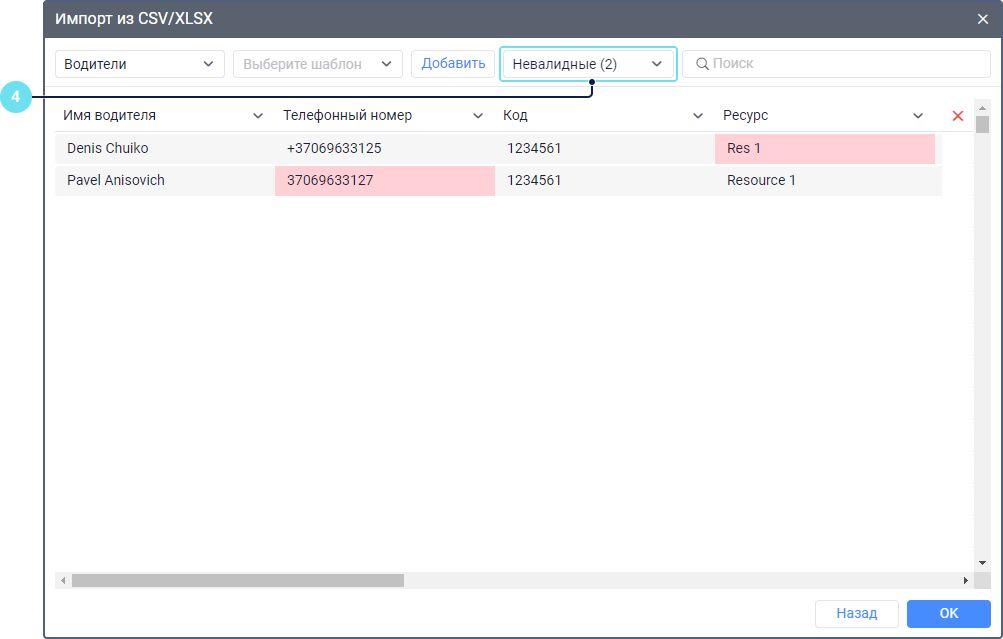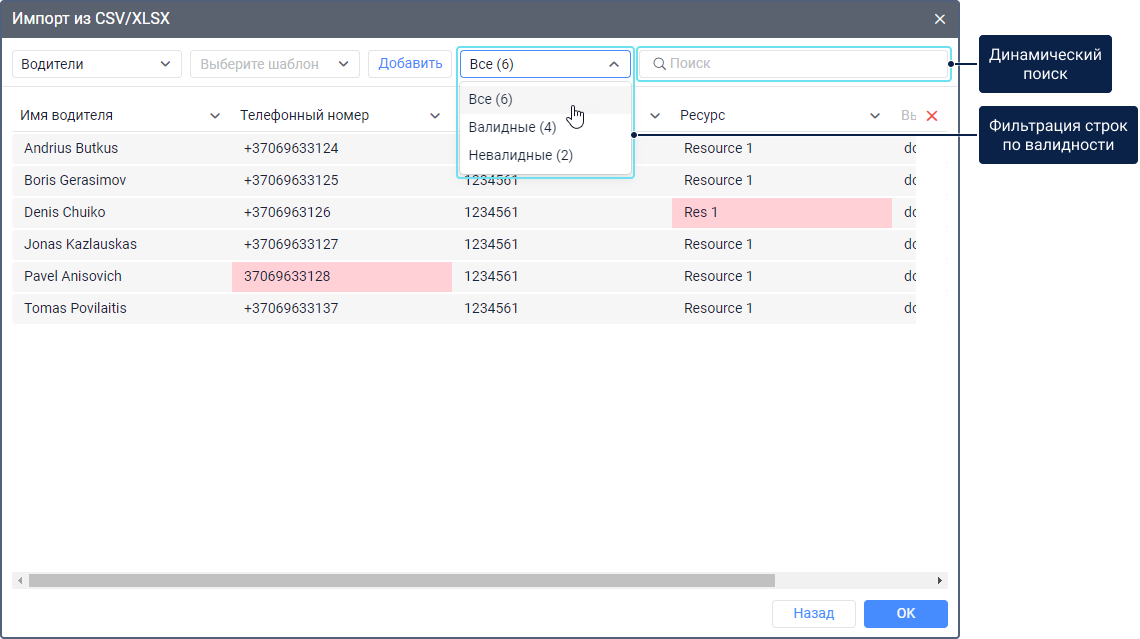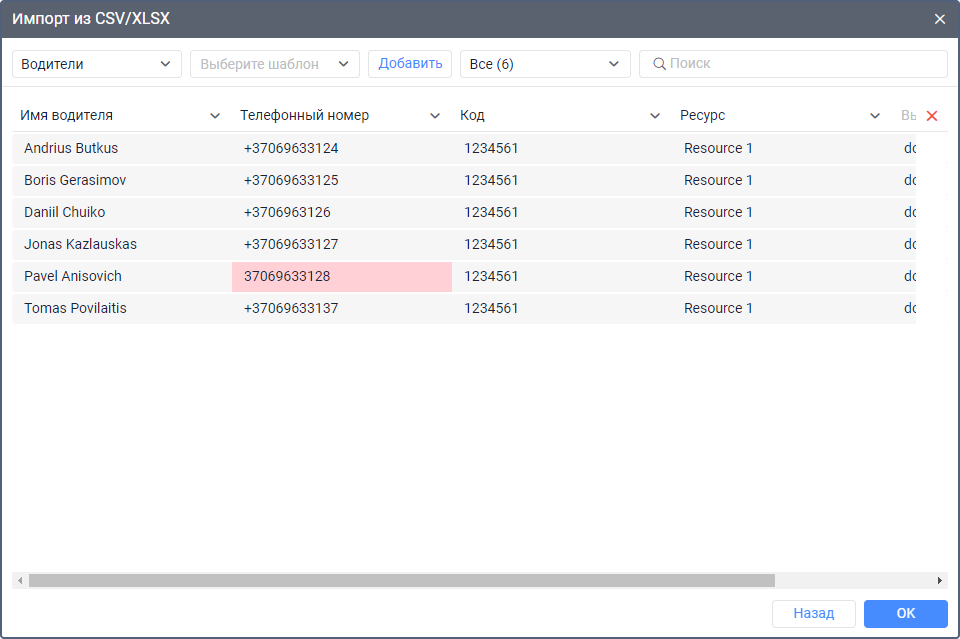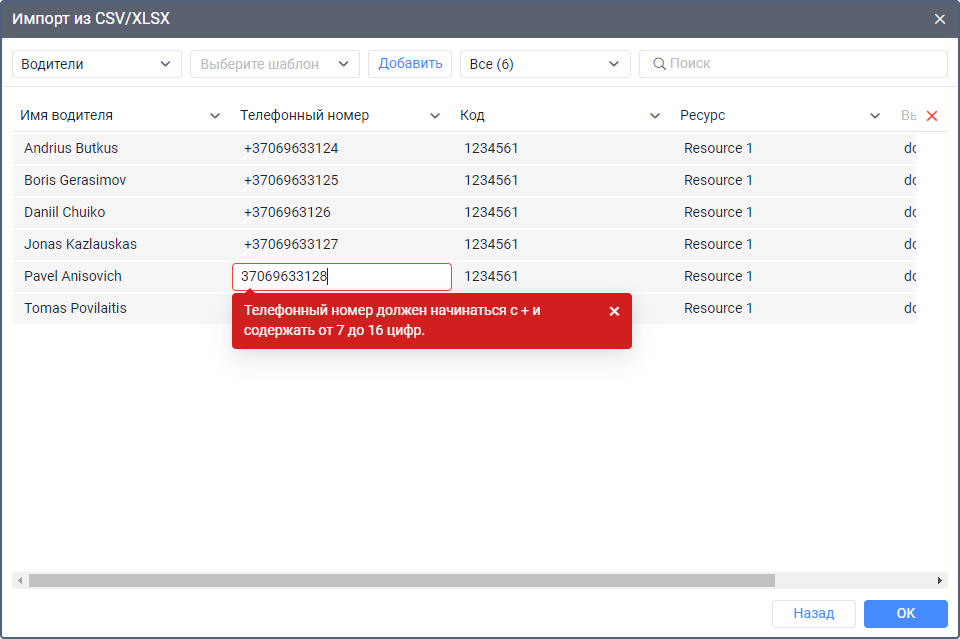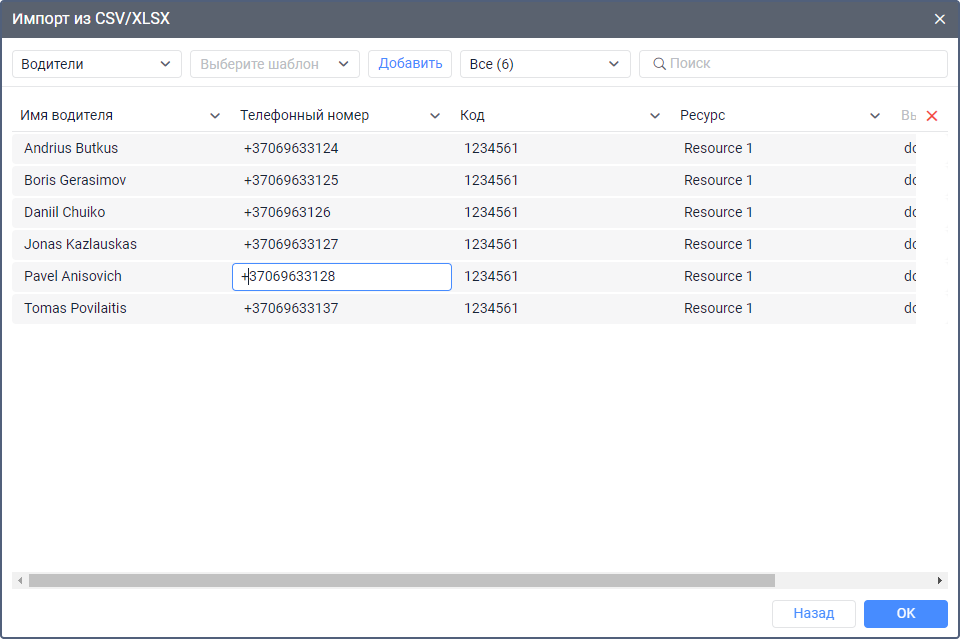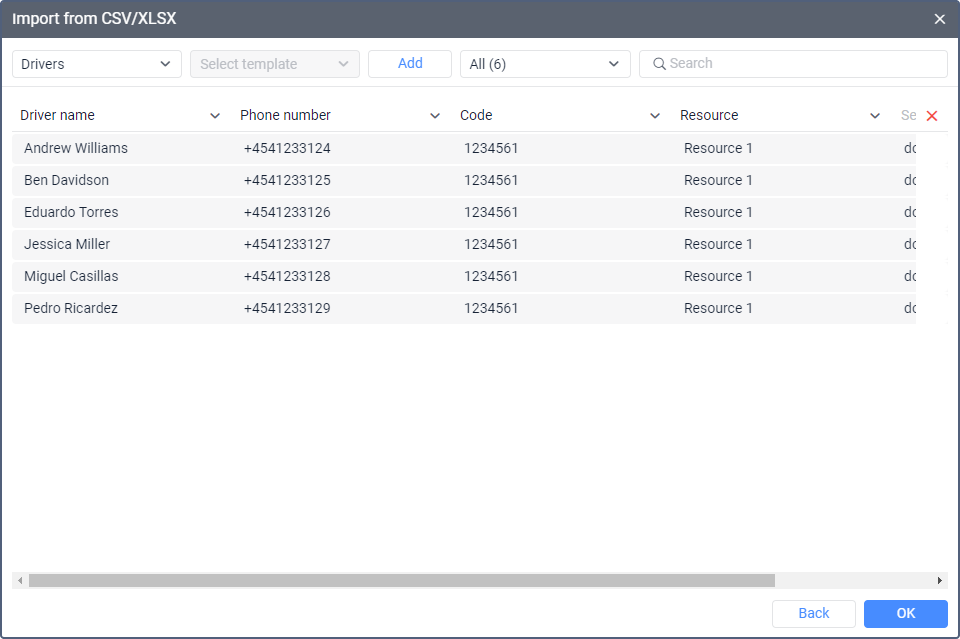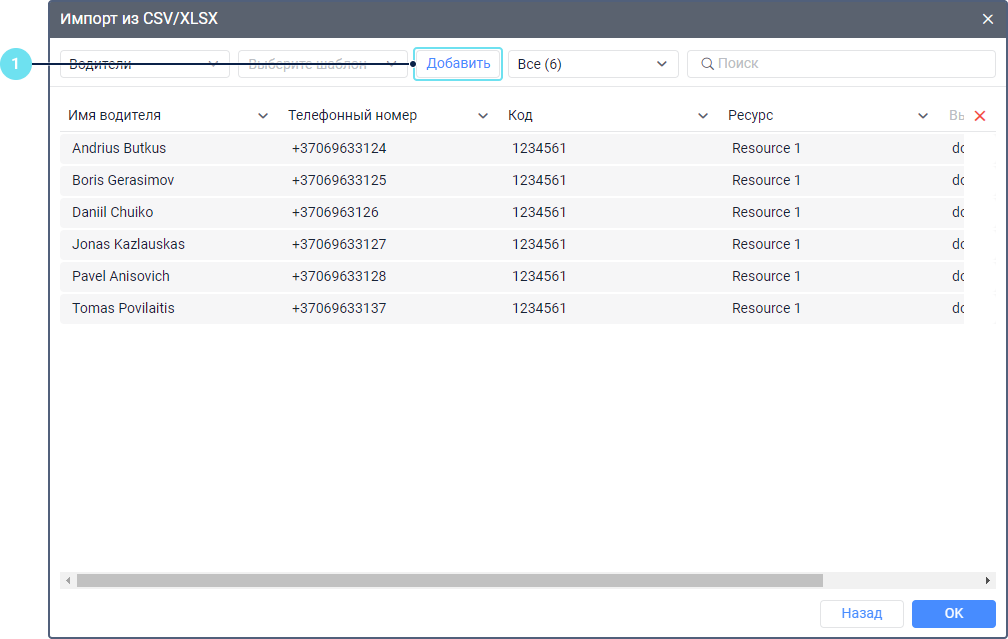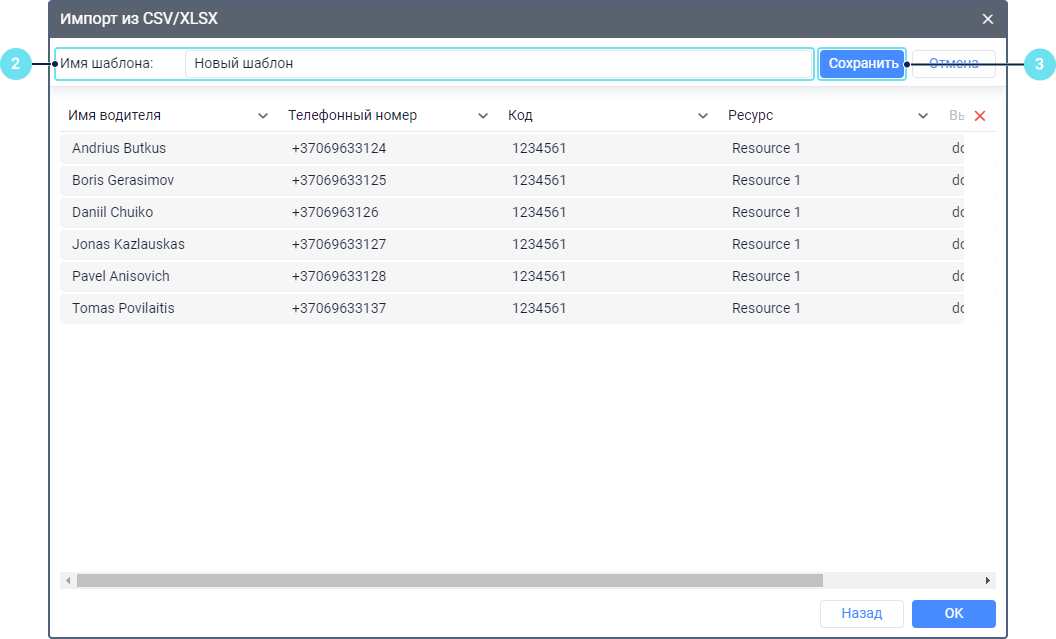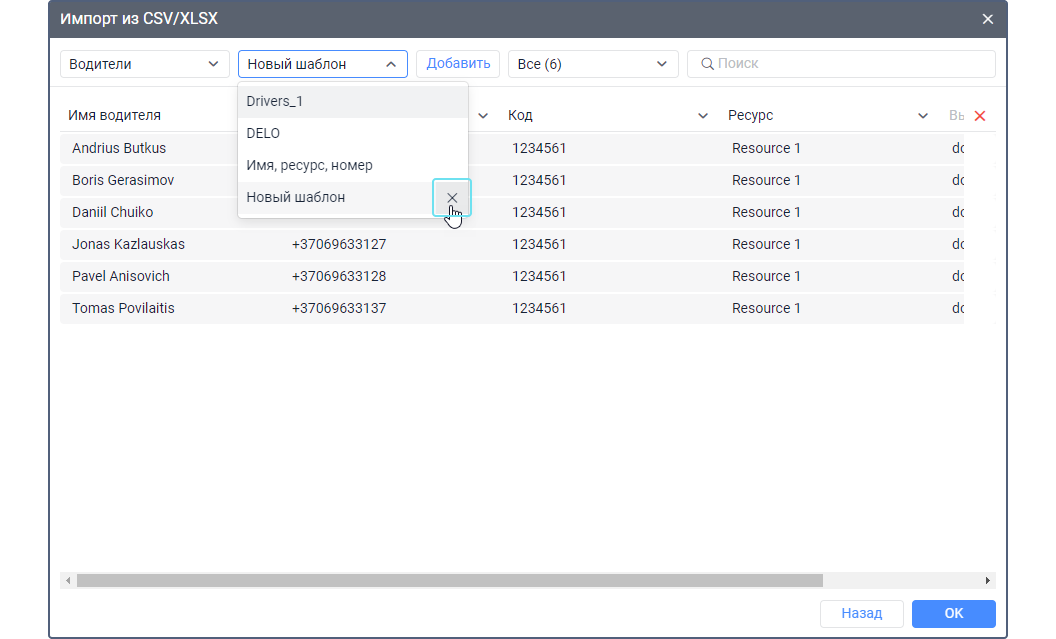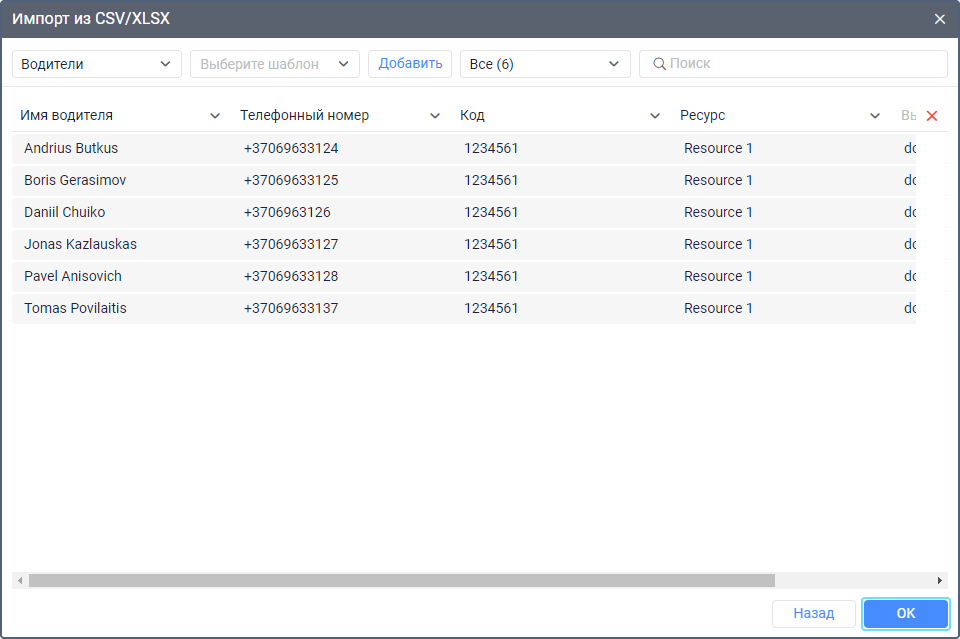Функция Импорт из CSV/XLSX позволяет массово импортировать в систему объекты, заправки и водителей из файлов в форматах CSV и XLSX.
Выполнение импорта состоит из следующих этапов:
- загрузка необходимого файла;
- подготовка таблицы с данными для импорта;
- добавление шаблона (необязательно);
- завершение импорта и проверка результатов.
Подробнее о каждом этапе читайте ниже.
Загрузка файла
Чтобы загрузить файл, данные из которого вы хотите импортировать, выполните следующие шаги:
- В меню пользователя выберите пункт Импорт/Экспорт и затем — Импорт из CSV/XLSX.
- Нажмите на кнопку Обзор и выберите файл, который хотите загрузить.
- Нажмите на Загрузить.
- Выберите формат даты и времени, который используется в файле.
- Для файла в формате CSV укажите разделитель: запятая, точка с запятой, двоеточие или табуляция.
- Нажмите на Далее.
После этого данные из файла показываются в виде таблицы, которую необходимо подготовить для импорта.
Подготовка таблицы для импорта
Чтобы подготовить загруженные данные для импорта, следуйте инструкции ниже.
- Выберите тип элементов, которые вы хотите импортировать: объекты, водители или заправки.
Укажите названия столбцов. Для этого вы можете применить сохраненный ранее шаблон или выбрать названия в выпадающих списках над столбцами. Названия, которые обязательно нужно выбрать, отмечены звездочкой (*). Описание всех доступных столбцов смотрите в разделах Таблица импорта объектов, Таблица импорта водителей, Таблица импорта заправок.
Если для столбца не выбрано название, его содержимое не импортируется в систему.- При необходимости удалите первую строку и другие лишние строки. Для этого наведите курсор на строку и щелкните по иконке в конце нее.
- Убедитесь, что в таблице показываются валидные данные. Для этого в фильтре выберите пункт Невалидные. Если по фильтру ничего не найдено, все строки валидны. Если были найдены невалидные данные, отредактируйте их.
- При необходимости сохраните шаблон, чтобы в следующий раз при выполнении импорта вы могли сразу применить этот же порядок столбцов.
Таблица импорта объектов
В таблице для импорта объектов можно выбрать перечисленные ниже столбцы. Здесь приводится их описание и требования, которые должны быть соблюдены, чтобы данные в этих столбцах считались валидными.
Столбцы, обязательные для выбора, отмечены звездочкой (*).
| Столбец | Описание | Требования |
|---|---|---|
Создатель* | Пользователь, от имени которого объект будет создан в системе. После импорта объект будет относиться к учетной записи этого пользователя. | Пользователь-создатель должен уже существовать в системе. При этом он не должен быть пользователем верхнего уровня. В свойствах этого пользователя должна быть включена опция Может создавать элементы. Кроме того, для его учетной записи должна быть включена услуга Объекты. |
Имя объекта* | Имя, под которым объект будет создан в системе. | Имя объекта должно состоять из 4−50 символов. В начале и конце имени не должно быть пробелов. В имени не должно быть двойных кавычек “, фигурных скобок { }, обратной косой черты \. |
Телефонный номер | Телефонный номер SIM-карты, установленной в устройстве. Это название можно выбрать для двух столбцов, чтобы указать два телефонных номера для одного объекта. | Телефонный номер должен начинаться на + и состоять из 7−16 цифр. Телефонный номер не должен совпадать с номером другого объекта в таблице или в системе или какого-либо водителя в системе. |
Тип устройства* | Тип устройства, установленного на объекте. | Указанный тип устройства должен поддерживаться в системе. Список поддержанных типов устройств смотрите на сайте Wialon в разделе Оборудование. |
Уникальный ID* | Уникальный ID объекта. Подробнее об уникальном ID читайте здесь. | Уникальный ID не должен быть длиннее 100 символов. У двух объектов с одинаковым типом устройства не может быть одинаковых уникальных ID. Учитываются объекты в таблице и в системе. |
Пробег | Значение счетчика пробега. | Допускаются только целые числа. Кроме того, значение не должно быть отрицательным. |
Группа объектов | Имя группы, в которую будет входить объект после импорта. | Имя группы объектов должно состоять из 4−50 символов. В начале и конце имени не должно быть пробелов. |
Название произвольного поля | Имя произвольного поля, которое будет показываться на вкладке Произвольные поля в свойствах объекта. Это название можно выбрать для трех столбцов. | |
Значение произвольного поля | Значение произвольного поля, которое будет показываться на вкладке Произвольные поля в свойствах объекта. Это название можно выбрать для трех столбцов. | |
VIN | VIN-код, т.е. идентификационный номер транспортного средства. | Длина VIN-кода не должна превышать 17 символов. В нем могут содержаться только арабские цифры и буквы латинского алфавита (кроме букв I, O и Q). В начале и конце VIN-кода не должно быть пробелов. |
Тип ТС | Тип транспортного средства. | Указанный тип должен быть доступен в системе. С перечнем доступных типов ТС можно ознакомиться здесь. |
Регистрационный знак | Регистрационный знак транспортного средства. | Длина регистрационного знака не должна превышать 60 символов. В начале и конце не должно быть пробелов. |
Марка | Марка транспортного средства. | |
Модель | Модель транспортного средства. | |
Год выпуска | Год выпуска транспортного средства. | Значение должно состоять из 4 цифр. В начале и конце не должно быть пробелов. |
Таблица импорта водителей
В таблице для импорта водителей можно выбрать перечисленные ниже столбцы. Здесь приводится их описание и требования, которые должны быть соблюдены, чтобы данные в этих столбцах считались валидными.
Столбцы, обязательные для выбора, отмечены звездочкой (*).
| Столбец | Описание | Требования |
|---|---|---|
Ресурс* | Ресурс, в который вы хотите импортировать водителя. | Имя ресурса должно совпадать с именем существующего в системе ресурса. Также для учетной записи, которой принадлежит этот ресурс, должна быть активирована услуга Водители. |
Имя водителя* | Имя водителя. | |
Код | Уникальный идентификационный номер водителя. См. подробнее. | |
Телефонный номер | Телефонный номер водителя. | Телефонный номер должен начинаться на + и состоять из 7−16 цифр. Телефонный номер не должен совпадать с номером другого водителя в таблице или в системе или какого-либо объекта в системе |
Описание | Описание водителя. | |
Исключающий | Опция Исключающий. Подробное описание опции смотрите здесь. | Допустимые значения: 1 — опция включена, 0 — опция выключена. |
Мобильный ключ | Пароль, необходимый водителю для входа в мобильное приложение Logistics Mobile. | |
Название произвольного поля | Имя произвольного поля, которое будет показываться в свойствах водителя. Это название можно выбрать для трех столбцов. | |
Значение произвольного поля | Значение произвольного поля, которое будет показываться в свойствах водителя. Это название можно выбрать для трех столбцов. |
Таблица импорта заправок
В таблице для импорта заправок можно выбрать до 6 столбцов. Здесь приводится их описание и требования, которые должны быть соблюдены, чтобы данные в этих столбцах считались валидными.
Столбцы, обязательные для выбора, отмечены звездочкой (*).
| Столбец | Описание | Требования |
|---|---|---|
Объект* | Имя объекта, для которого вы хотите импортировать заправку. | Объекты с указанными именами должны быть созданы в системе. Кроме того, у вас должно быть право доступа Управление событиями на эти объекты. |
Дата* | Дата и время заправки, т. е. наибольшего перепада уровня топлива. | Дата и время должны быть указаны в формате, который вы выбрали при загрузке файла. |
Положение | Адрес или координаты объекта во время заправки. | |
Объем* | Объем заправленного топлива. | Объем заправки должен быть указан без единиц измерения. Допускаются только целые и дробные числа с точкой в качестве разделителя. Значение объема не может быть отрицательным. |
Стоимость* | Стоимость заправленного топлива. | Стоимость заправки должна быть указана без единиц измерения. Допускаются только целые и дробные числа с точкой в качестве разделителя. Значение не может быть отрицательным. В отчетах данные о стоимости заправки можно увидеть только в таблице Стоимость эксплуатации. |
Описание | Комментарий к заправке. |
Поиск и фильтрация данных
Вы можете искать данные в таблице и фильтровать их по валидности.
Чтобы найти в таблице определенный элемент, воспользуйтесь динамическим поиском. Объекты и водителей необходимо искать по имени, а заправки — по имени объекта. Если в таблице не выбраны названия столбцов Имя объекта или Имя водителя, то поиск недоступен.
Слева от поиска расположен фильтр, который позволяет выбрать, какие строки вы хотите увидеть в таблице: все, валидные или невалидные. По умолчанию показываются все строки. В скобках справа от пункта Все показывается общее количество строк в таблице.
Если в скобках справа от пункта Невалидные показывается число, отличное от нуля, выберите этот пункт и отредактируйте найденные строки. В обратном случае они не импортируются.
Редактирование данных
Ячейки с невалидными данными выделяются в таблице красным цветом. Импорт элементов с такими ячейками невозможен.
Вы можете исправить невалидные данные следующим образом:
- Щелкните по ячейке красного цвета.
- Прочитайте всплывающую подсказку, чтобы узнать, почему возникла ошибка.
- Введите корректные данные.
- Щелкните левой кнопкой мыши вне ячейки, чтобы сохранить изменения.
При редактировании данных в большинстве столбцов необходимо учитывать специальные требования. Они описаны в разделах Таблица импорта объектов, Таблица импорта водителей, Таблица импорта заправок.
Добавление шаблона
После того как вы выбрали названия столбцов, вы можете добавить шаблон, то есть сохранить порядок столбцов таблицы. Это не является обязательным этапом, однако это позволит вам сэкономить время при следующем выполнении импорта. Вместо выбора названий столбцов вручную вы сможете выбрать шаблон, и сохраненный порядок столбцов автоматически применится к таблице.
Чтобы добавить шаблон, выполните следующие шаги:
- Нажмите на кнопку Добавить.
- Укажите имя шаблона (не более 50 символов).
- Нажмите на Сохранить.
Добавленный шаблон показывается в списке шаблонов.
Чтобы удалить шаблон, наведите на его имя в списке и щелкните по иконке .
Завершение импорта и проверка результатов
Чтобы завершить импорт, нажмите ОК.
Импорт большого количества элементов может занять некоторое время.
Если импорт хотя бы одного элемента выполнен успешно, показывается всплывающее сообщение Импорт выполнен. В обратном случае показывается сообщение о том, что данные импортировать не удалось. При импорте объектов в таком сообщении также содержится файл с информацией о возникших ошибках. Вы можете скачать его.
Импортированные объекты можно увидеть в системе управления в разделе Объекты и в системе мониторинга на вкладках Объекты, Мониторинг (если включена функция Автоматическое добавление объектов в рабочий список) и других вкладках.
Импортированных водителей можно увидеть в системе мониторинга на вкладке Водители.
Чтобы увидеть импортированные заправки, выполните отчет с таблицей Заправки и зарядки за необходимый период времени. Столбец Стоимость можно увидеть только в таблице Стоимость эксплуатации.