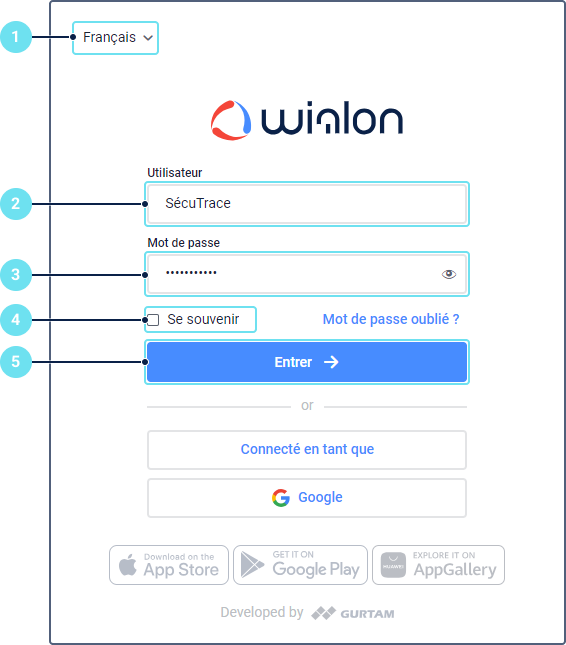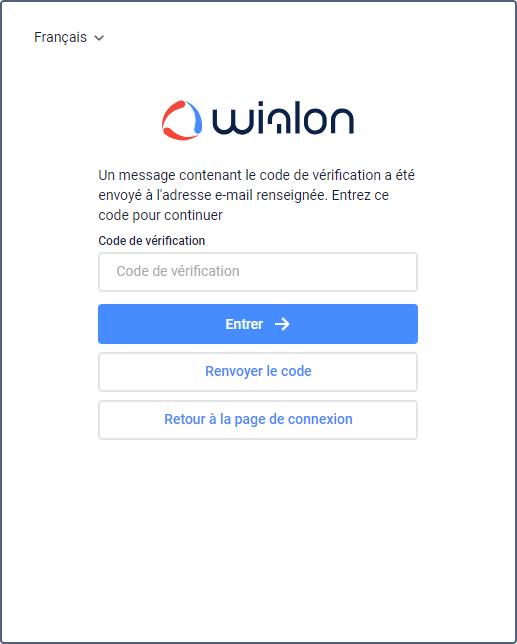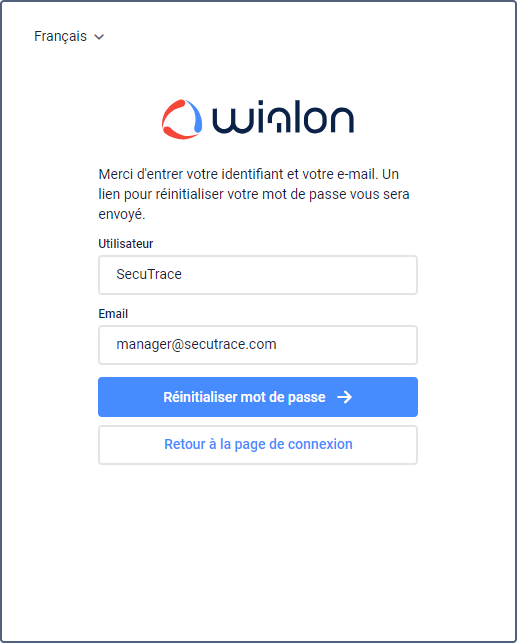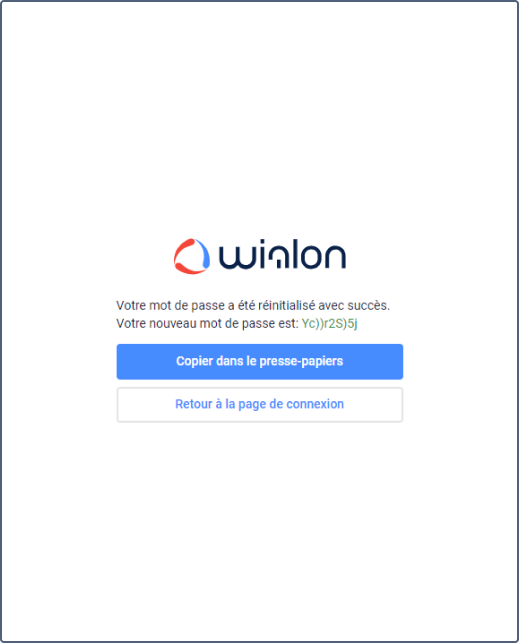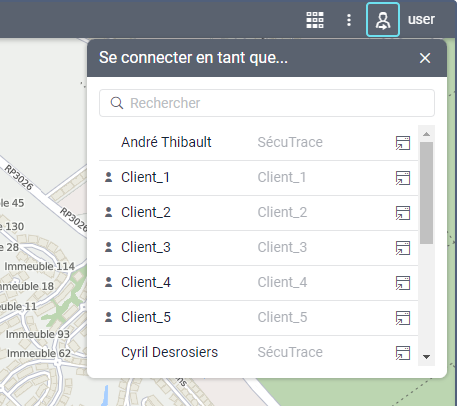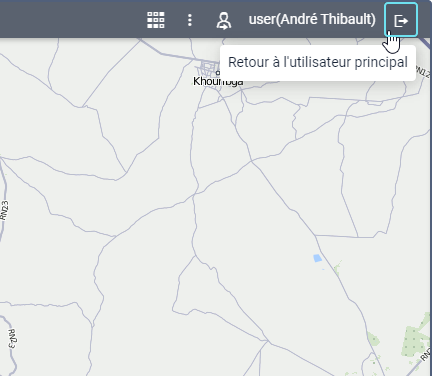Suivez les étapes ci-dessous pour vous connecter au système de surveillance :
Sélectionnez la langue de l'interface du système.
Si nécessaire, la langue peut être modifiée ultérieurement dans les paramètres utilisateur.
- Entrez votre login (nom d'utilisateur). La casse est prise en compte lors de la saisie des données.
- Saisissez votre mot de passe. Votre mot de passe est sensible à la casse. Pour voir le mot de passe tapé, cliquez sur l'icône .
- Si nécessaire, activez l'option Se souvenir pour sauvegarder les données saisies. Si vous fermez l'onglet du système de surveillance, lors de la prochaine ouverture de la page, l'autorisation ne sera pas requise. En outre, cette option est nécessaire pour la reconnexion automatique en cas de perte de session. L'option est valable pendant 30 jours. Lors de la déconnexion, l'option est désactivée.
- Cliquez sur Entrer.
Autorisation via Google
Authentification à deux facteurs
Pour un compte dont l'authentification à deux facteurs est activée, un code de vérification doit être saisi lors de la connexion, en plus du mot de passe. Il est envoyé par e-mail ou par SMS. Le code envoyé est valable pendant 2 heures.
FAQ
Obtenir un nouveau mot de passe
Si vous êtes déjà un utilisateur de Wialon et que vous avez oublié votre mot de passe, veuillez suivre les étapes ci-dessous :
- Cliquez sur le lien Mot de passe oublié ?
- Saisissez votre nom d'utilisateur, votre adresse électronique et cliquez sur Réinitialiser mot de passe. Si les données saisies correspondent aux données existantes dans la base de données, vous recevrez un message à l'adresse spécifiée.
- Ouvrez le lien et copiez le nouveau mot de passe.
- Retournez à la page de connexion et utilisez le nouveau mot de passe pour vous connecter.
Le lien est valable pendant deux heures à partir du moment où vous envoyez le message. Il ne peut être utilisé qu'une seule fois.
Si vous avez utilisé la fonction de récupération du mot de passe par accident, supprimez l'e-mail que vous avez reçu et utilisez vos anciennes données.
Vous pouvez réinitialiser le mot de passe au maximum une fois par minute.
Modification du mot de passe
Si l'option Peut changer le mot de passe est activée dans les propriétés de l'utilisateur sur l'onglet Général, alors, selon les règles de sécurité, un changement de mot de passe sera exigé lors de la première connexion.
Dans la fenêtre qui s'ouvre, saisissez le mot de passe actuel, puis indiquez un nouveau mot de passe et confirmez-le dans le champ Confirmer le mot de passe. Le nouveau mot de passe doit être différent du mot de passe actuel et répondre aux exigences de sécurité.
Le mot de passe peut également être modifié dans les paramètres de l'utilisateur, sous l'onglet Sécurité.
Lors de la modification du mot de passe, un maximum de 10 tentatives incorrectes est autorisé en 5 minutes.
Connexion en tant qu'autre utilisateur
L'utilisateur au nom duquel vous voulez vous connecter a besoin du droit d'accès Agir en tant que cet utilisateur.
Vous pouvez vous connecter en tant qu'autre utilisateur (subordonné) utilisant plusieurs méthodes.
Méthode 1
- Saisissez votre nom d'utilisateur et votre mot de passe sur la page de connexion.
- Cliquez sur le lien Se connecter en tant que.
- Dans la fenêtre qui s'ouvre, sélectionnez le nom d'utilisateur requis.
Une fois connecté, vous ne pouvez accéder qu'aux éléments et actions autorisés pour cet utilisateur. L'historique de connexion est conservé pour l'utilisateur sous lequel vous vous êtes connecté.
Méthode 2
- Connectez-vous à votre compte comme d'habitude.
- Cliquez sur l'icône dans la barre supérieure à côté du nom de l'utilisateur.
- Dans la liste qui s'ouvre, cliquez sur la ligne de l'utilisateur souhaité pour vous connecter en tant qu'utilisateur dans un onglet existant. Pour le faire dans une nouvelle fenêtre, cliquez sur l'icône . Dans la liste, le compte auquel l'utilisateur appartient est indiqué à côté du nom de l'utilisateur. L'icône à gauche du nom indique que l'utilisateur est le créateur du compte. Vous pouvez vous servir de la recherche dynamique par utilisateurs et par comptes.
Avec cette méthode d'autorisation, l'enregistrement de connexion n'est pas sauvegardé dans l'historique de l'utilisateur subordonné.
Méthode 3
Ouvrez l'onglet Utilisateurs et cliquez sur l'icône à côté du nom de l'utilisateur requis. Si vous ne disposez pas des autorisations suffisantes pour cette action, l'icône est inactive.
Lorsque vous vous connectez en tant qu'autre utilisateur, son nom apparaît entre parenthèses à côté de votre login dans le coin droit de la barre supérieure.
Pour revenir à l'utilisateur principal, cliquez sur l'icône à droite du nom et confirmez l'action dans la fenêtre qui s'ouvre.