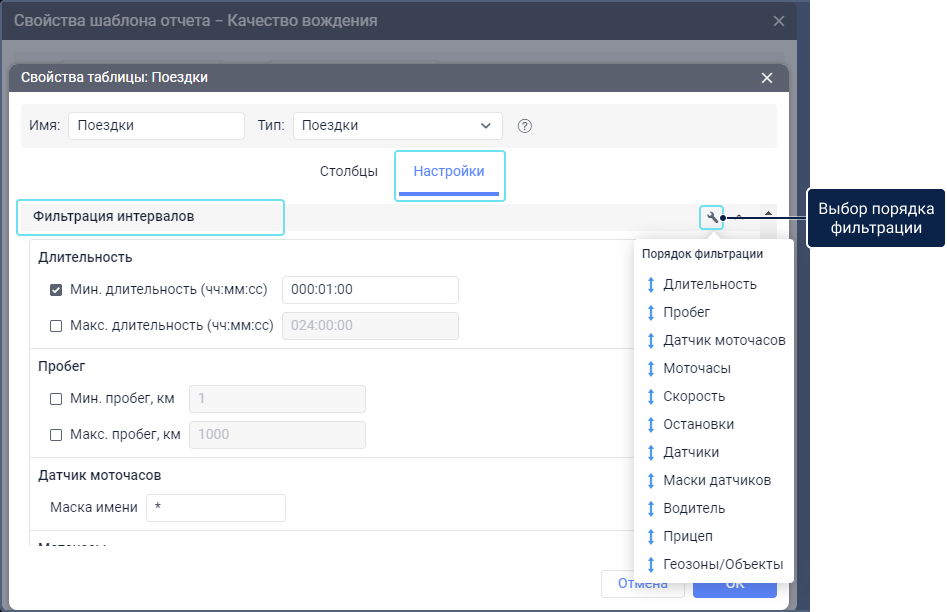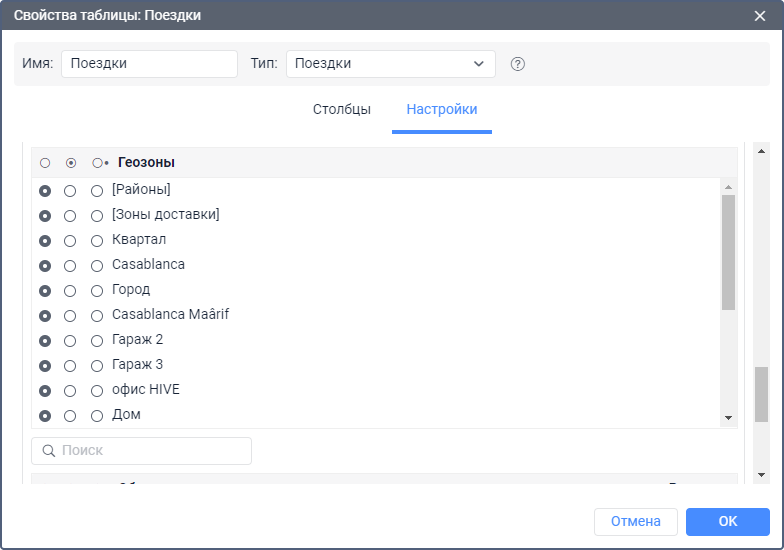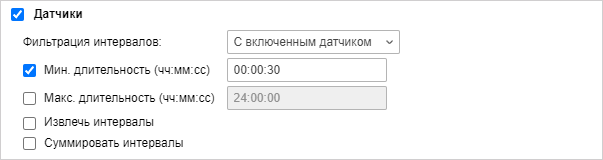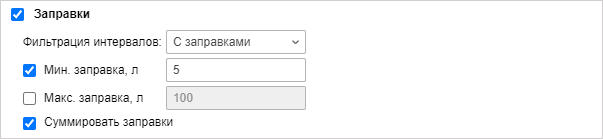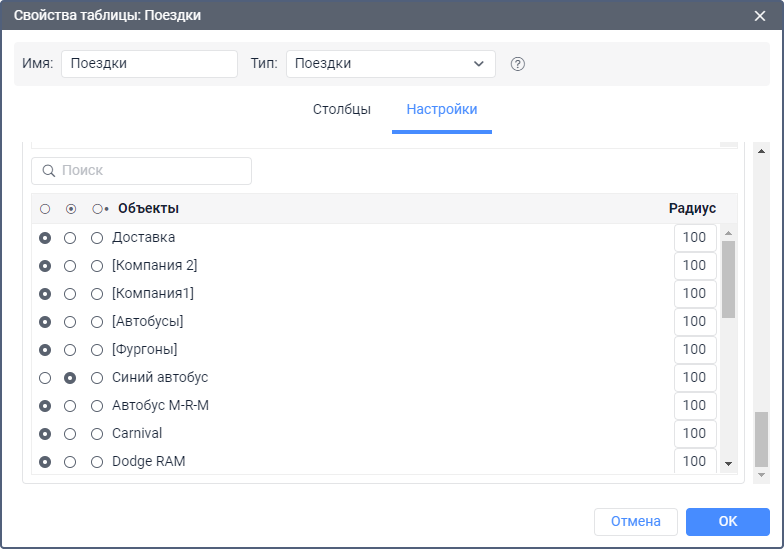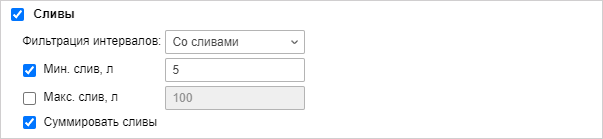При выполнении большинства табличных отчетов в системе Wialon из истории объекта извлекаются временны́е интервалы, соответствующие типу таблицы. Например, в отчете о поездках интервалами считаются поездки, в отчете о посещениях геозон — нахождение объекта в геозоне. Дополнительно к таким интервалам может применяться фильтрация на основании определенных параметров. Например, в отчете могут показываться те поездки, которые длились дольше указанного времени, или только те посещения геозон, во время которых транспортное средство было на стоянке.
Раздел Фильтрация интервалов расположен в свойствах таблицы на вкладке Настройки. Доступные фильтры, то есть наборы параметров, по которым происходит фильтрация, зависят от типа таблицы.
Одновременно можно применять несколько фильтров. Чтобы изменить последовательность применения фильтров, нажмите на иконку и перетащите элементы выше или ниже в списке.
Все фильтры, кроме фильтра по пробегу, работают только с целыми значениями.
Далее подробно рассмотрены все возможные фильтры.
Водитель
Этот фильтр позволяет включить в отчет те интервалы, на которых на объектах были назначенные водители, или исключить такие интервалы.
В фильтре доступны следующие опции:
| Опция | Описание |
|---|---|
| С водителем | Показываются те интервалы отчета, на которых на объекте были назначенные водители. В поле Маска имени можно указать имя или маску имени водителя, интервалы с которым необходимо включить в отчет. Также маска работает, если на одном интервале было одновременно назначено несколько водителей. Чтобы в отчете показывались несколько водителей, в настройках шаблона должна быть включена опция Несколько водителей/прицепов. Пример. Выполняется отчет о поездках. Во время одной из них на объект было назначено два водителя: Валентин и Геннадий. Если в поле Маска имени указано Валентин, то в отчете показываются только те поездки, во время которых был назначен только этот водитель. Если в поле указано *Валентин*, то в отчет также войдет поездка, на которой были два назначенных водителя. Интервалы показываются полностью вне зависимости от того, когда на нем был назначенный водитель: в начале, конце или середине интервала. Если необходимо показать в отчете именно ту часть интервала, во время которой на объекте был назначенный водитель, включите опцию Извлечь интервалы. |
| Без водителя | Показываются те интервалы отчета, на которых на объект не был назначен ни один водитель. |
| Группа водителей | Показываются те интервалы отчета, на которых на объект был назначен любой водитель из указанной группы. В поле Маска имени указывается имя или маска имени группы. Принцип работы опции Извлечь интервалы такой же, как и в случае опции С водителем (см. описание выше). |
Геозоны/Объекты
Фильтр позволяет показывать те интервалы отчета, на которых объект находился внутри или за пределами выбранной геозоны или зоны вокруг выбранного объекта. В фильтре доступны только те геозоны, которые принадлежат ресурсу, в котором находится шаблон отчета.
По умолчанию интервалы показываются целиком. Чтобы показать только части интервала, во время которых объект находился внутри или за пределами геозоны/зоны объекта, включите опцию Извлечь интервалы.
При определении времени пересечения объектом геозон или зон объектов учитываются настройки опции Максимальный интервал между сообщениями из свойств объекта.
Секция фильтра состоит из двух списков: списков геозон и объектов. В их верхней части находится динамический поиск по имени элемента.
Для каждого элемента в списке можно указать один из трех статусов:
- — не учитывать элемент;
- — включать в отчет интервалы, на которых объект находился внутри этой геозоны или зоны этого объекта;
- — включать в отчет интервалы, на которых объект находился за пределами этой геозоны или зоны объекта.
Для объектов можно указать радиус зоны вокруг них, то есть как близко к ним должен находиться объект, по которому выполняется отчет, чтобы интервал попал в отчет.
Чтобы выбрать все элементы в списке, удерживайте Ctrl во время выбора. Если отмечена группа, то считаются выбранными все геозоны или все объекты из группы. При этом интервал показывается в отчете, если на протяжении него была посещена любая из этих геозон и/или зон объектов.
Если после создания шаблона отчета состав указанной в нем группы изменяется, то эти изменения учитываются в момент выполнения отчета.
В свойствах таблицы Движение топлива в фильтре Геозоны/Объекты доступна опция Учитывать только объекты с заправками. Она позволяет показывать в отчете только те объекты, у которых на интервале отчета были зарегистрированы заправки, когда в пределах их радиуса находился объект из отчета. Например, эту опцию можно использовать в ситуации, когда автомобильный топливозаправщик заправляет несколько автомобилей.
Границы значений датчика счетчика
Этот фильтр используется только в свойствах таблиц Датчики счетчиков и Движение топлива. В последней он находится в фильтре Датчики.
В полях Минимум и Максимум вы можете указать нижнюю и/или верхнюю границу значений датчика. Фильтр применяется ко всему интервалу работы датчика, а не отдельным его значениям.
Если опция используется для датчика-счетчика мгновенного типа, то фильтр применяется к сумме его значений за интервал работы датчика.
Датчик моточасов
В этом фильтре в поле Маска имени вы можете указать маску для имени датчика моточасов. Маска может использоваться в самóм отчете, если в нем есть столбцы с моточасами, и для фильтра Моточасы, если этот фильтр включен.
Датчики
С помощью этого фильтра можно показать интервалы отчета, во время которых был включен или выключен датчик из группы Цифровые.
Для фильтра доступны следующие опции:
| Опция | Описание |
|---|---|
| С включенным датчиком | В отчете показываются те интервалы, на которых был включен датчик. По умолчанию интервалы отчета показываются целиком. Чтобы включить в отчет только те части интервала, во время которых был включен датчик, активируйте опцию Извлечь интервалы. Имя датчика или маску для нескольких датчиков можно указать в фильтре Маски датчиков. Если указано несколько датчиков, то показываются те интервалы, на которых были одновременно включены все из них. Если не указан ни один датчик, то в отчете учитываются все датчики объекта. |
| С выключенным датчиком | В отчете показываются те интервалы, на которых был выключен датчик. Для этой опции также можно извлечь интервалы и указать маску датчика (см. описание выше). |
| Мин. длительность | Минимальное время, в течение которого должен быть включен или выключен датчик, чтобы интервал был показан в отчете. |
| Макс. длительность | Максимальное время, в течение которого должен быть включен или выключен датчик, чтобы интервал был показан в отчете. Эта опция используется, если вы не хотите, чтобы в отчете учитывались длительно включенные датчики. |
| Извлечь интервалы | Если опция выключена, то интервалы отчета показываются целиком, когда они соответствуют условиям фильтра. Если опция включена, то в отчете показываются только те части интервала, во время которых был включен или выключен датчик. Каждая такая часть занимает отдельную строку. |
| Суммировать интервалы | Эта опция может применяться, только если заполнены поля Мин. длительность и/или Макс. длительность. Если она включена, то суммируются все отрезки включения или выключения датчика на интервале отчета и результат сравнивается с указанным значением длительности. Если сумма соответствует условию, то интервал показывается в отчете. Пример. Выполняется отчет по поездкам с включенным датчиком. В поле Мин. длительность указано значение 60 секунд. Опция Суммировать интервалы активирована. В течение поездки датчик включался на 20 секунд, на 30 секунд и на 15 секунд, то есть в сумме на 65 секунд. Так как это значение отвечает условию минимальной длительности, поездка показывается в отчете. |
Длительность
В этом фильтре в полях Мин. длительность и Макс. длительность можно указать минимальную и/или максимальную длительность интервала, который должен показываться в отчете. Максимальное допустимое значение для этого фильтра — 999 часов 59 минут 59 секунд (приблизительно 41 день 16 часов).
Пример. В поле Мин. длительность указано значение 10 минут. Выполняется отчет по поездкам. В отчет будут включены все поездки, которые длились 10 минут и дольше.
Дополнительные параметры
Фильтр доступен для таблицы Качество вождения. Если в нем включена опция Показывать все поездки, в отчет для объектов с настроенными параметрами качества вождения включаются все поездки, а не только поездки с нарушениями.
Кроме того, фильтр с таким же названием находится в настройках таблицы Пропущенные геозоны для отчета по группе объектов. Если в этом фильтре включена опция Рассматривать группу как целое, то в отчете показываются геозоны, которые не были посещены ни одним объектом из группы.
Заправки
Этот фильтр позволяет включить в отчет те интервалы, на которых были зарегистрированы заправки, или интервалы без заправок. В полях Мин. заправка и Макс. заправка можно указать минимальный и/или максимальный объем заправки, которые требуются для включения интервала в отчет.
Если опция Суммировать заправки включена, то объем всех заправок на интервале суммируется и сравнивается со значением из полей Мин. заправка и/или Макс. заправка. Если условие выполнено, то интервал включается в отчет.
Пример. Выполняется отчет по поездкам. Во время поездки зарегистрированы заправки объемом 1 л, 2 л и 3 л. В поле Мин. заправка указано значение 5 л. Если опция Суммировать заправки выключена, то такая поездка не показывается в отчете. Если опция включена, то поездка показывается в отчете, так как объем заправок в сумме составляет 6 л.
Имя произвольного датчика
Фильтр позволяет указать имя произвольного датчика, значение которого может показываться в следующих столбцах отчетов:
| Столбцы | Таблицы | Тип отчета |
|---|---|---|
Ср. значение произвольного датчика Мин. значение произвольного датчика Макс. значение произв. датчика Кон. значение произв. датчика | Геозоны Заправки Моточасы Сводка Сливы Цифровые датчики | Группа объектов |
Качество вождения Поездки | Группа объектов Водитель Группа водителей |
Источник данных
Этот фильтр используется только в отчетах по водителям и их группам в таблицах Активность водителя и Нарушения режима работы. В фильтре необходимо выбрать источник данных для определения активности водителя.
Доступны следующие источники:
Источник | Описание |
Файлы с карты водителя | Файлы с карты водителя являются единственным достоверным источником для вывода тахографической информации в Wialon. Загрузить файл с карты водителя в Wialon можно двумя способами:
|
Онлайн-данные | При выборе этого варианта используется источник онлайн-данных, выбранный на вкладке Дополнительно свойств объекта. |
Назначения и поездки | Этот источник данных позволяет определить активность водителя по сообщениям от трекера, даже если на объект не установлен тахограф. За основу берутся поездки, которые могут рассчитываться по датчикам зажигания и скорости, а также назначения и снятия водителей. В отличие от одноименного источника онлайн-данных, при использовании этого источника данные об активности водителя за прошедший период пересчитываются. Так, при повторном выполнении отчета результат меняется, если:
|
Маски датчиков
В этом фильтре можно указать маски датчиков, которые должны учитываться при выполнении отчета. Указанные маски влияют на:
- фильтр Датчики;
- значения столбцов Счетчик, Нач. счетчик, Кон. счетчик;
- значения столбцов, связанных с оборотами двигателя, температурой и топливом;
- значения произвольных датчиков, если не используется фильтр Маски произвольных датчиков.
Маска датчика моточасов указывается отдельно в фильтре Датчик моточасов.
Маски произвольных датчиков
В этом фильтре можно указать маски произвольных датчиков, которые должны учитываться при выполнении отчета. Фильтр доступен в таблицах Цифровые датчики, Геозоны, Заправки, Сливы, Качество вождения.
Маски произвольных полей
Фильтр доступен для таблицы Произвольные поля. В нем указываются маски для имен и значений произвольных полей.
Моточасы
В этом фильтре в полях Мин. время работы и Макс. время работы можно указать, какой должна быть минимальная и/или максимальная продолжительность работы моточасов в интервале для того, чтобы он был включен в отчет. Максимальное допустимое значение для этого фильтра — 99 часов 59 минут 59 секунд (приблизительно 4 дня 4 часа).
Время работы моточасов определяется по датчику моточасов. Его имя или маску можно указать в фильтре Датчик моточасов.
Нарушение
Фильтр доступен в таблице Качество вождения. В нем можно указать маску имени нарушений, которые должны учитываться при выполнении отчета.
Объекты
Этот фильтр используется в отчетах о назначениях пассажиров, прицепов и их групп, а также в отчетах типов Геозоны и Группы геозон.
В списке можно выбрать группы объектов или объекты, которые должны учитываться в отчете.
Остановки
В этом фильтре доступны следующие опции:
| Опция | Описание |
|---|---|
| С остановками | Показываются интервалы, на которых были остановки. |
| Без остановок | Показываются интервалы на которых не было остановок. |
Сами интервалы показываются целиком.
Поездки
В этом фильтре доступны следующие опции:
| Опция | Описание |
|---|---|
| С поездками | Показывает интервалы, во время которых объект выполнял поездку, даже если в интервал попала только ее часть. |
| Без поездок | Показывает интервалы без поездок. |
Пример. Вы выполняете отчет о посещениях объектом геозоны и хотите чтобы не считалось разными посещениями то время, когда объект был на стоянке внутри геозоны и отправлял координаты со "скачками". Для этого необходимо включить фильтр Поездки и выбрать опцию С поездками.
Пользователь
Для таблицы Журнал доступен фильтр по пользователю, который совершал действия в системе. Укажите имя или маску имени пользователя в фильтре, чтобы видеть в отчете только изменения, внесенные этим пользователем.
Прицеп
Фильтр позволяет показать в отчете интервалы, на которых на объект был назначен или не был назначен прицеп. Опции в этом фильтре работают аналогично опциям из фильтра Водитель.
Пробег
В фильтре в полях Мин. пробег и Макс. пробег можно указать, каким должен быть максимальный и/или минимальный пробег в интервале для того, чтобы он был включен в отчет. Допускаются дробные значения, при этом в качестве разделителя используется точка.
Произвольные поля
Фильтр доступен в таблице Заявки и работает по произвольным полям, указанным в свойствах заявки в приложении Logistics. Он позволяет указать имена произвольных полей, которые должны показываться в отчете. Если фильтр отключен, то в отчете показываются все произвольные поля из заявок, включенных в маршруты за выбранный интервал отчета.
Скорость
В фильтре в полях Мин. скорость и Макс. скорость можно указать, какой должна быть минимальная и/или максимальная скорость движения объекта на интервале для того, чтобы этот интервал был включен в отчет.
Чтобы в отчете показывались только те отрезки, на которых скорость соответствовала указанным условиям, активируйте опцию Извлечь интервалы.
Сливы
Фильтр позволяет включать в отчет интервалы, на которых произошли сливы топлива, или интервалы без них.
Если выбрана опция Со сливами, то в полях Мин. слив и Макс. слив вы можете указать, каким должен быть минимальный и/или максимальный объем топлива, слитого за один раз на интервале, для того, чтобы этот интервал был включен в отчет. Если активирована опция Суммировать сливы, то условиям из полей должна соответствовать сумма всех сливов на интервале.
Пример. Выполняется отчет по поездкам. В поле Мин. слив указано значение 5 л. Во время поездки зарегистрированы сливы объемом 2 л, 3 л и 4 л. Если опция Суммировать сливы отключена, то поездка не показывается в отчете. Если она включена, то поездка показывается в отчете, так как суммарный объем сливов составляет 9 л.
События
Этот фильтр доступен для таблиц События и Нарушения. Он позволяет включать в отчет только те события, текст которых соответствует указанной маске.
Если включена опция Зарегистрированные вручную из онлайн-уведомлений, то в отчете показываются только произвольные события, зарегистрированные вручную из окна онлайн-уведомления.
Стоянки
Фильтр позволяет включить в отчет только те интервалы, на которых были стоянки (опция Со стоянками), или только те, на которых стоянок не было (опция без Стоянок). Стоянки определяются в соответствии с настройками в детекторе поездок. См. подробное описание здесь.
Если выбрана опция Со стоянками, то в поле Мин. длительность можно указать, какой должна быть минимальная продолжительность стоянки на интервале для того, чтобы этот интервал был включен в отчет. Если включена опция Суммировать интервалы, то продолжительность всех стоянок на интервале суммируется и сравнивается с указанной минимальной длительностью.
Пример. Выполняется отчет о посещении геозон. Необходимо включить в отчет только такие посещения, во время которых объект был на стоянке. В поле Мин. длительность указано значение 10 мин. Стоянки объекта в геозоне длились 5 и 7 минут. Если опция Суммировать интервалы отключена, то посещение геозоны не попадет в отчет. Если опция включена, то посещение покажется в отчете, так как в сумме стоянки длились 12 минут и требование к минимальной длительность выполнено.
Тип полей
Этот фильтр доступен для таблицы Произвольные поля. Он позволяет показать в отчете общие (те, для которых не установлен статус Административные), административные или все произвольные поля.
Точки маршрута
Этот фильтр доступен в таблице Контрольные точки. В нем в полях Имя расписания и Имя маршрута вы можете указать маски расписаний и/или маршрутов соответственно. В этом случае в отчете будут показываться только контрольные точки, относящиеся к указанным расписаниям и/или маршрутам.
Условие объединения интервалов
Этот фильтр используется только в свойствах таблиц Датчики счетчиков и Движение топлива. В последней он находится в фильтре Датчики.
В поле Таймаут менее можно указать минимальное время между интервалами. Если время между интервалами меньше указанного в поле, то они объединяются в один. При этом сначала происходит объединение, а потом фильтрация по остальным параметрам.
Цвет рейтинга по оценке
Этот фильтр используется в таблице Качество вождения для отчета по группе водителей. Он позволяет выделить ячейки рейтинга разными цветами.
Вы можете указать значения рейтинга и соответствующие им цвета в режиме таблицы или в режиме шкалы. Настройка цветов рейтинга, за некоторыми исключениями, аналогична настройке цветовых интервалов для датчика.
Опция «Извлечь интервалы»
Для некоторых фильтров доступна опция Извлечь интервалы. Она позволяет показывать в таблице отчета только те отрезки, которые соответствуют дополнительным критериям, указанным в фильтре интервала.
Пример 1. Фильтр С водителем используется в отчете по поездкам. Поездка длилась с 08:00 до 16:00. Водитель был назначен на объект в 14:00 и снят с него в 16:40. Если опция Извлечь интервалы выключена, в отчете показывается вся поездка с 08:00 до 16:00.
Если опция включена, то показывается часть поездки с 14:00 до 16:00.
Пример 2. Выполняется отчет о поездках. Известно, что в указанный период времени объект передвигался со скоростью выше 90 км/ч. На треке объекта скорость выше 90 км/ч обозначена оранжевым цветом, а выше 120 км/ч — красным. Пользователю нужно показать в отчете только отрезки, на которых объект ехал со скоростью 89 км/ч и выше (Изображение 1).
Для этого в фильтре Скорость нужно указать минимальное значение 89 км/ч. Если выполнить отчет с такими настройками, то в нем покажется весь интервал, в котором присутствовала скорость выше 89 км/ч (Изображение 2).
Чтобы в отчете показывались только те отрезки, на которых скорость была выше 89 км/ч, нужно включить опцию Извлечь интервалы в фильтре Скорость.
Так из отчета будут исключены отрезки, обозначенные на треке фиолетовым и синим цветом (Изображение 3).