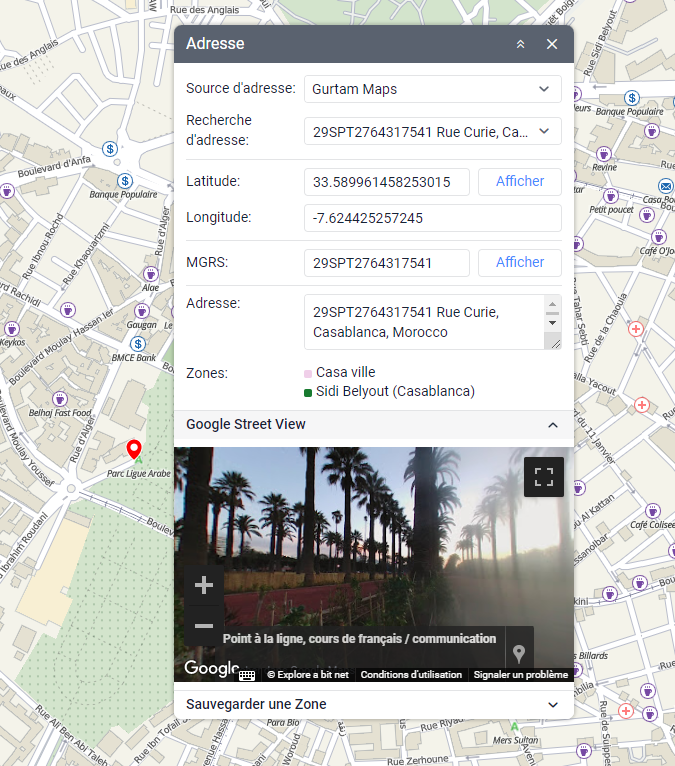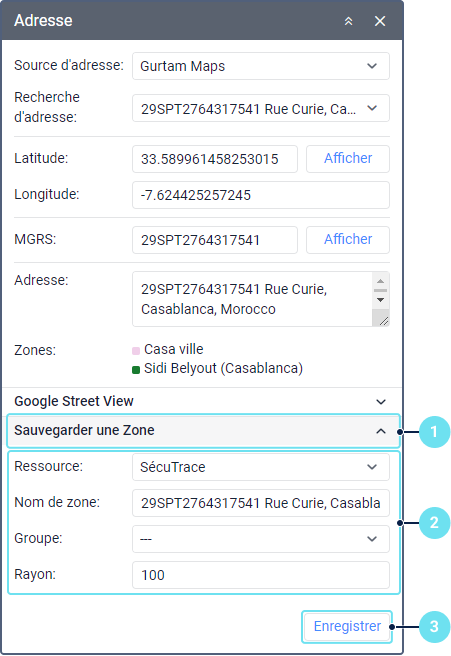Cet outil est conçu pour rechercher des lieux sur la carte et déterminer l'adresse des points. Il vous permet également de sauvegarder le lieu marqué en tant que zone.
Pour utiliser l'outil, sélectionnez l'élément Adresse (l'icône ) dans le menu d'outils à gauche de la carte.
Source d 'adresse
La source d'adresse par défaut est Gurtam Maps. Cependant, d'autres sources peuvent également être disponibles à la sélection : Google Maps, Yandex, Visicom, what3words, etc. Cela dépend de la configuration de vos cartes et de leur support.
Recherche d'un lieu sur la carte
Si vous souhaitez rechercher un lieu sur la carte, commencez à saisir son adresse dans le champ Adresse de recherche et sélectionnez l'option la plus appropriée dans la liste des résultats suggérés. Si rien n'est trouvé, essayez d'entrer les données différemment. Si le paramètre Ville est spécifié dans les paramètres d'utilisateur, cette ville est sélectionnée par défaut lors du chargement de l'outil, et vous ne devez entrer que la rue et la maison.
Le lieu trouvé est marqué sur la carte par un signe rouge :. La fenêtre de l'outil affiche des informations supplémentaires (voir ci-dessous).
Détermination de l'adresse
Il existe deux manières de connaître l'adresse d'un lieu :
- Cliquez deux fois sur ce lieu sur la carte.
- Entrez les coordonnées dans les champs Latitude et Longitude et cliquez sur Afficher. Un point est utilisé comme séparateur entre les degrés et les fractions.
L'emplacement spécifié est marqué d'un signe rouge et des informations supplémentaires sont affichées dans la fenêtre d'outils (voir ci-dessous).
Informations dans la fenêtre de l'outil
La fenêtre de l'outil affiche la latitude géographique, la longitude et l'adresse (si disponible). Si des zones ont été créées à proximité du lieu marqué, leur liste s'affiche sous le champ d'adresse. À gauche du nom de la zone, vous pouvez voir sa couleur et la distance jusqu'au point spécifié si l'option Distance de l'unité à la zone est activée dans les paramètres d'utilisateur.
Si vous vous êtes déplacé sur la carte, vous pouvez revenir à la position initiale en cliquant sur Afficher.
Si vous avez des clés Google ou Yandex, vous pouvez voir des images panoramiques de l'endroit trouvé. Pour ce faire, développez la section Google Street View ou Yandex Panorama dans la fenêtre de l'outil.
Enregistrer un point en tant que zone
Vous pouvez enregistrer le lieu marqué en tant que zone circulaire. Pour ce faire, suivez ces étapes :
Développez la section Enregistrer en tant que zone dans la fenêtre de l'outil.
Spécifiez les propriétés de zone. Les champs obligatoires sont marqués d'un astérisque.
Propriété
Description
Ressource*
La ressource dans laquelle la zone doit être stockée. Cette liste déroulante s'affiche si plusieurs ressources sont disponibles pour l'utilisateur. Par défaut, la zone est créée dans la ressource du compte d'utilisateur.
Après avoir créé la zone, vous ne pouvez pas modifier cette propriété.
Nom de zone*
Le nom de la zone doit contenir au moins un caractère. Voir les règles de saisie.
Groupe
Le groupe auquel la zone doit appartenir.
Rayon*
Le rayon du cercle. Selon le système de mesure des ressources, le rayon est spécifié en unités métriques (mètres), américaines (pieds) ou impériales (pieds). La valeur par défaut est 100 mètres.
- Cliquez sur Enregistrer.
Après cela, la zone est ajoutée au panneau de statuts dans l'onglet Zones. Si nécessaire, vous pouvez modifier ses propriétés.