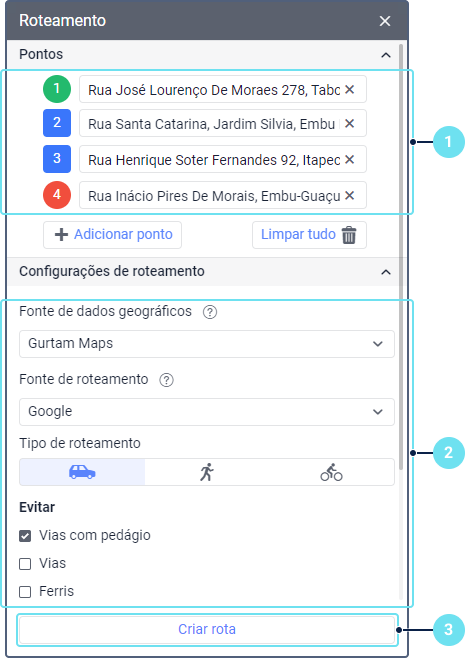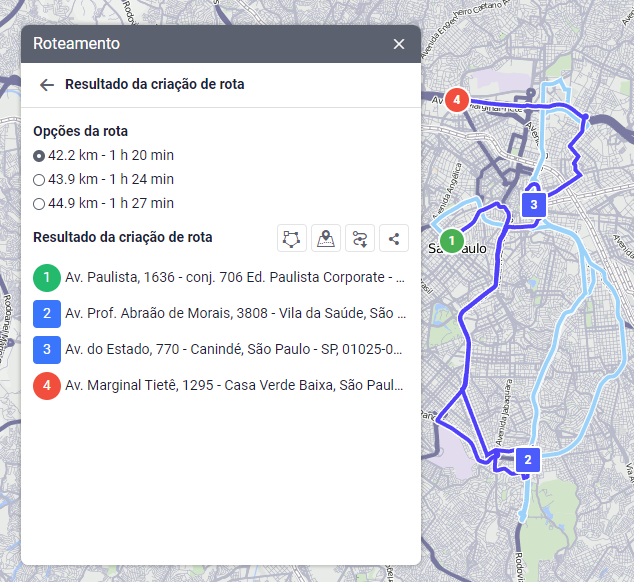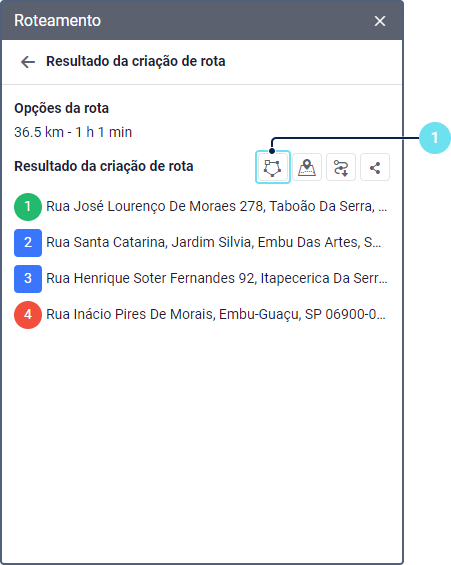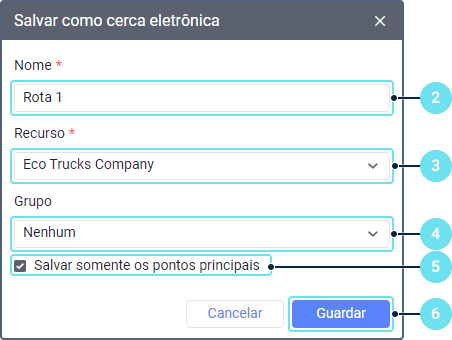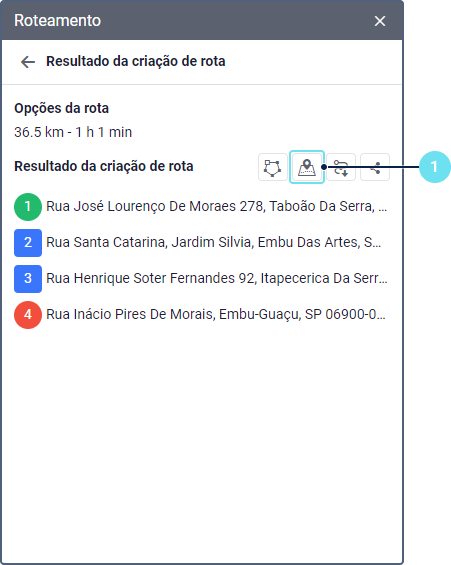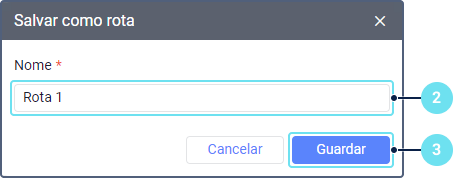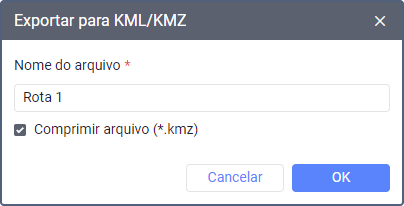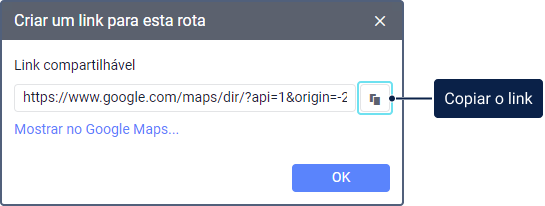Para criar uma rota, siga os passos abaixo.
- Especifique os endereços dos pontos de rota obrigatórios e adicione quantos pontos de passagem forem necessários.
- Especifique as configurações de roteamento, se necessário.
- Clique em Criar rota.
Em seguida o mapa exibirá a rota construída de acordo com os pontos adicionados e as configurações especificadas. Para alterar os pontos ou configurações e refazer a rota, clique no ícone na parte superior esquerda da janela, faça as alterações necessárias e clique em Criar rota.
As rotas também podem ser planejadas no aplicativo Logistics Home.
Resultados da criação de rotas
Após a criação da rota, será exibido:
uma opção de rota indicando a distância do ponto de partida até o ponto de destino e o tempo necessário para percorrer essa distância;
marcadores e endereços de todos os pontos de passagem.
Além disso, serão exibidos ícones para salvar a rota como geocerca ou como rota.
Rotas alternativas
Caso a opção Rotas alternativas estiver habilitada (disponível apenas nas fontes de roteamento Google, HERE, Sygic), a seção Opções da rota pode conter várias opções disponíveis com distâncias e horários diferentes. O usuário pode então selecionar a opção mais adequada na própria seção ou no mapa. No mapa, a rota selecionada é destacada em azul escuro e as alternativas em azul claro.
Ações com rotas
As seguintes ações podem ser executadas com a rota criada:
- salvar como cerca eletrônica ou rota;
- exportar para um arquivo KML ou KMZ;
- criar um link dela no Google Maps.
Salvar a rota
A rota criada pode ser salva como uma geocerca ou como uma rota para ser utilizada nas abas Сercas eletrônicas ou Rotas, respectivamente, e usá-la ao monitorar unidades, executar relatórios, configurar alertas etc. Para isso é necessário o direito de acesso Criar, editar e excluir cercas eletrônicas ao recurso. Além disso, os seguintes serviços devem ser ativados no plano de cobrança ou nas propriedades da conta:
- Сercas eletrônicas, para acessar a aba Сercas eletrônicas;
- Rotas, para acessar a aba Rotas;
- Grupos de geocercas, para adicionar a geocerca a um grupo.
Duas opções estão disponíveis:
Salvar como cerca eletrônica
Para salvar a rota usando essa opção, siga os passos abaixo.
- Clique no ícone .
- Insira o nome da cerca eletrônica (1–1024 caracteres). Veja as restrições de caracteres.
- Selecione o recurso no qual a cerca eletrônica deve ser armazenada.
- Selecione o grupo ao qual a cerca geográfica deve pertencer (opcional).
- Se necessário, ative a opção Salvar somente os pontos principais:
- se esta opção estiver ativada, a cerca eletrônica salva terá a forma de uma linha que passa ao longo do caminho mais curto através dos pontos de verificação de rota sem levar em conta as estradas e as configurações de rota especificadas;
- se esta opção estiver desativada, a cerca geográfica salva terá a forma de uma linha que passa pelos pontos de verificação, levando em conta todas as estradas e as configurações de rota especificadas.
6. Clique em Salvar.
É possível que demore um pouco para salvar. Após o salvamento bem-sucedido, uma geocerca é criada na forma de uma linha correspondente à rota planejada.
Salvar como rota
Para salvar a rota usando essa opção, siga os passos abaixo.
- Clique no ícone .
- Insira o nome da rota (4–1024 caracteres). Veja as restrições de caracteres.
- Clique em Guardar.
Após o salvamento bem-sucedido, uma rota será criada. Ela consistirá dos pontos de checagem da rota planejada que são conectados sem levar em consideração as estradas e configurações de rota especificadas na conta.
Exportar a rota para um arquivo KML ou KMZ
Para salvar a rota como um arquivo KML, clique no ícone na janela da rota criada e especifique o nome do novo arquivo (não menos que 4 caracteres). Se a opção Compactar arquivo estiver ativada, o arquivo será arquivado e salvo no formato KMZ.
Como resultado, a rota será salva como uma geocerca no arquivo. É possível então importá-la para outros aplicativos que suportam esse formato ou para outras contas no sistema de monitoramento usando a ferramenta de exportação e importação.
Criando um link para a rota no Google Maps
Esta opção só está disponível caso o Google ou o Gurtam Maps estejam selecionados como fonte de roteamento.
Para gerar um link, clique no ícone na janela da rota criada. Será possível então copiar e compartilhar o link gerado ou abri-lo diretamente no Google Maps.
No Google Maps, a rota é recriada a partir dos pontos especificados, portanto pode ser diferente da rota apresentada no sistema de monitoramento. Nesse caso, de todas as configurações de rota especificadas, apenas o modo de transporte permanece o mesmo.