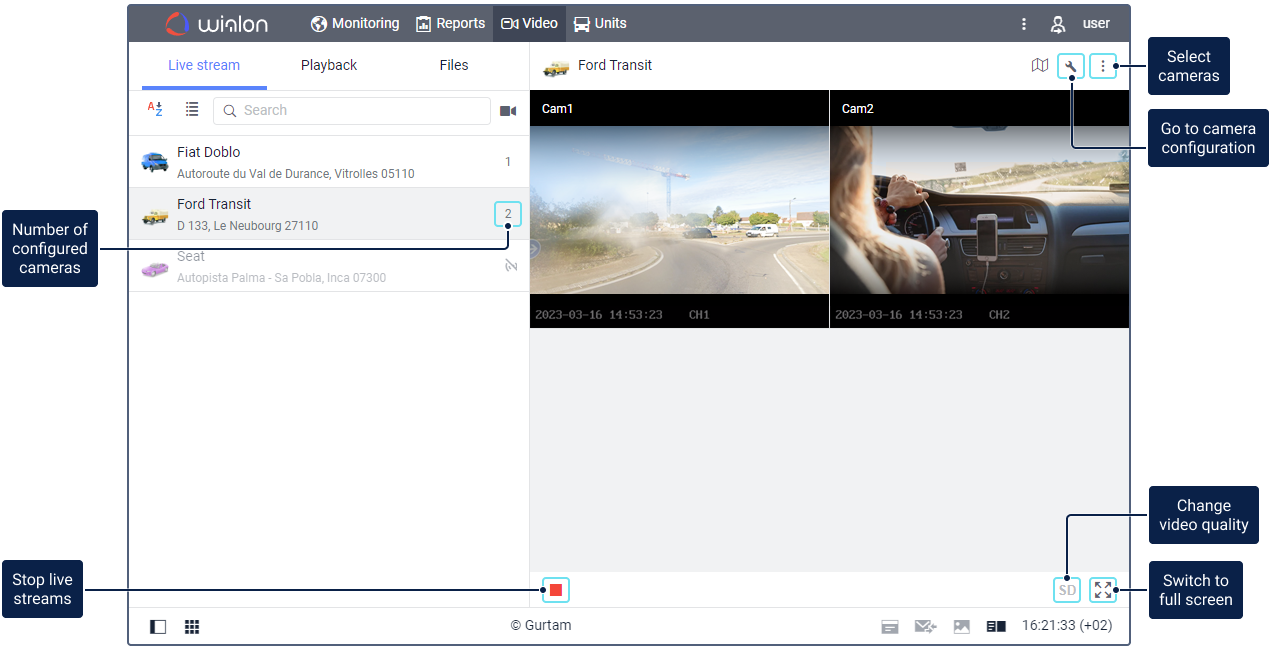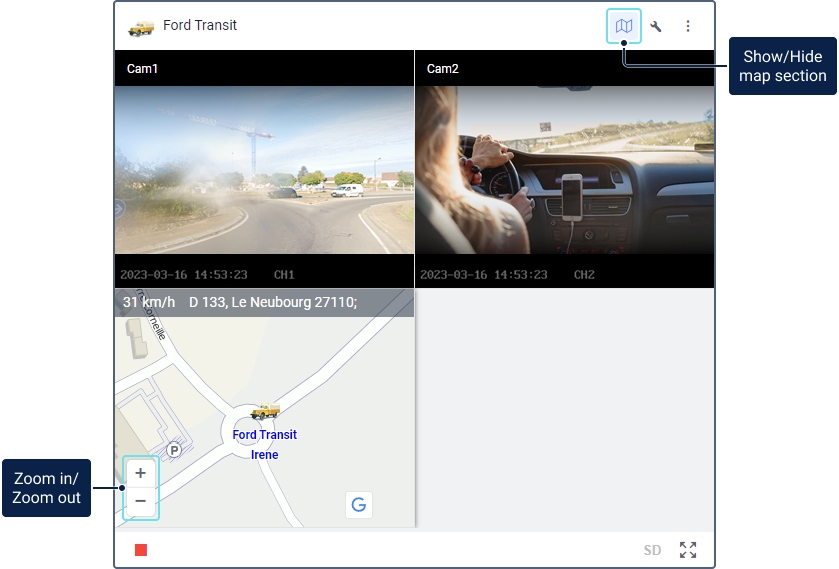On this tab, you can watch live streams from the unit cameras and monitor the unit movement on the map.
Live streams are also available in the unit minimaps on the Monitoring tab. They show video only in standard quality.
Unit list
The work area contains a list of units for which cameras are configured. If the device type doesn't support the live stream feature, the unit is not available for selection and the icon is displayed next to its name. If the feature is supported and the unit is online, the number of configured cameras is specified to the right of its name. The units that are offline are not available for selection and are marked with the icon .
Above the list, you can see a dynamic filter to quickly find units by name, as well as the following features:
| Icon | Action |
|---|---|
/ | Sort list items by name in forward or reverse alphabetical order. |
| Switch between the lists of units and their groups. To expand a group and see the units belonging to it, use the icon ; to collapse the group, use . |
Live streams
In the right part of the window, you can see live streams from all the cameras configured in the properties of the selected unit. To watch live streams only from certain cameras, click on the icon and select the required cameras. To configure cameras in the unit properties, click on the icon .
When watching live streams, the following functions are available:
Icon | Function |
| Play live streams. If you stop live streams, then after clicking on this icon they are played in real time again. | |
Stop live streams. | |
/ | Enable or disable high video quality. The availability of high quality and its features depends on the device type and its configuration. If the device doesn’t support quality change, this icon is not clickable (). |
Switch to full screen. You can open all live streams at once, or each one separately. To do this, click on this icon in the lower-right corner of the tab or live stream section, respectively. The icon is shown in the section when you point to it. | |
Exit the full-screen mode. You can use the Esc key instead. | |
/ | Switch the sound on or off. The icon is displayed when you point to a section of an individual live stream. You can play the sound from only one camera at a time. If a live stream from a certain camera is open in full screen mode, you can play the audio only from this camera. If the icon is displayed after you start playing the live stream, its sound is unavailable. |
Map
On the Live stream tab, you can also monitor the unit movement on the map. To do this, click on the icon . In the open section, you can see the map centred on the unit location. The unit location is marked with the unit icon. Click on it to open the menu of monitoring options. Apart from the unit icon, you can also see the trace of the unit if the Unit trace layer is enabled in the menu of visible layers.
At the top of the map section, the unit speed and address are displayed.
You can scale the map using the buttons in the lower-left corner of the section. Moving the map is not possible. Switching to full-screen mode and exiting it is carried out in the same way as with live stream sections.
To hide the map section, click on the icon. The section is also hidden when you go to another tab.