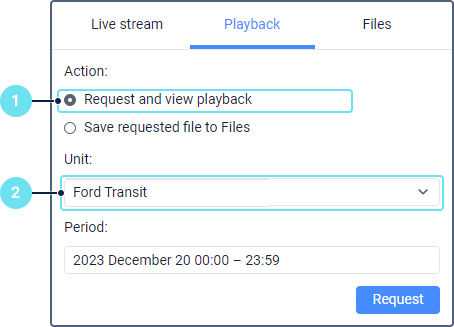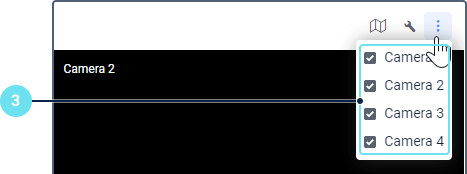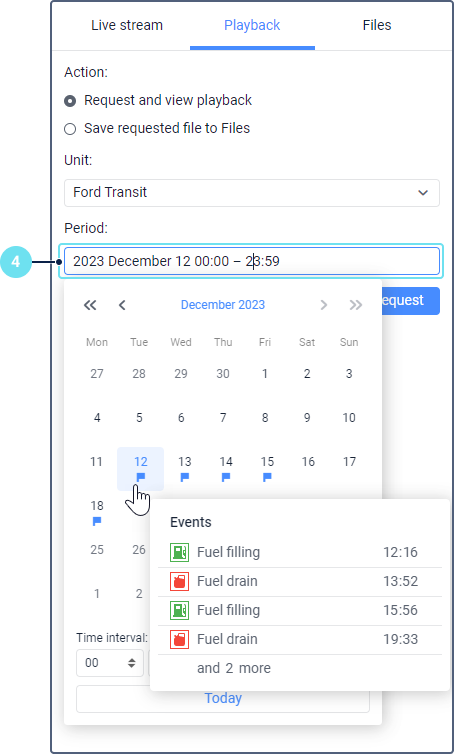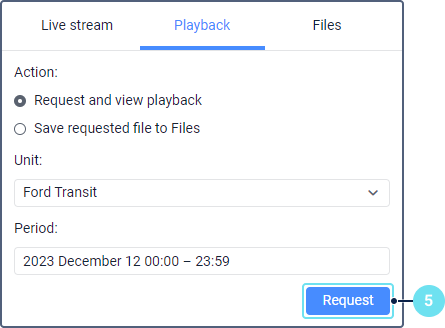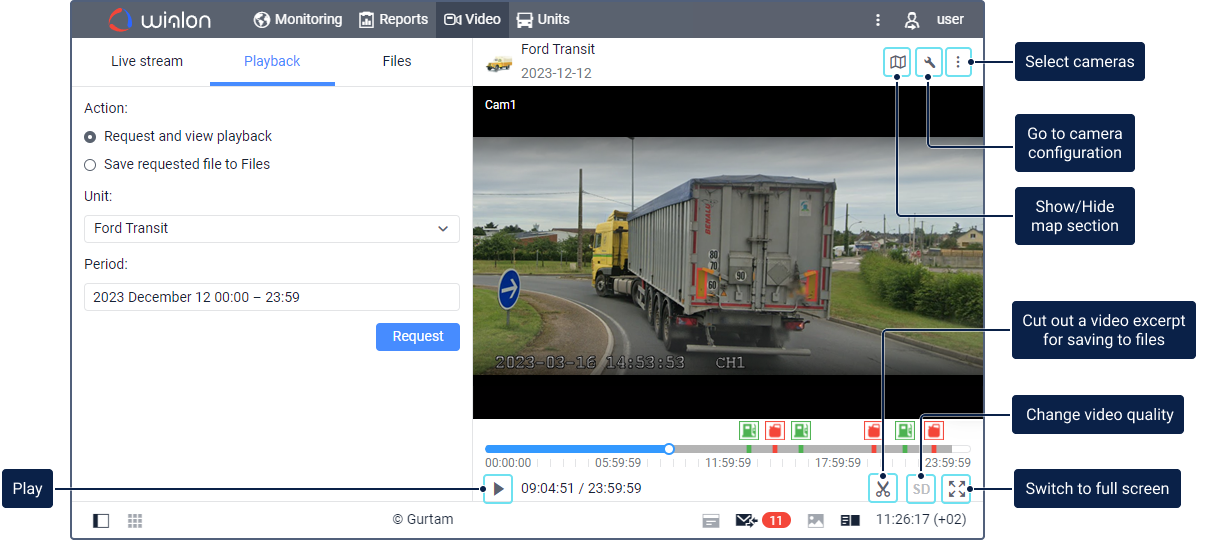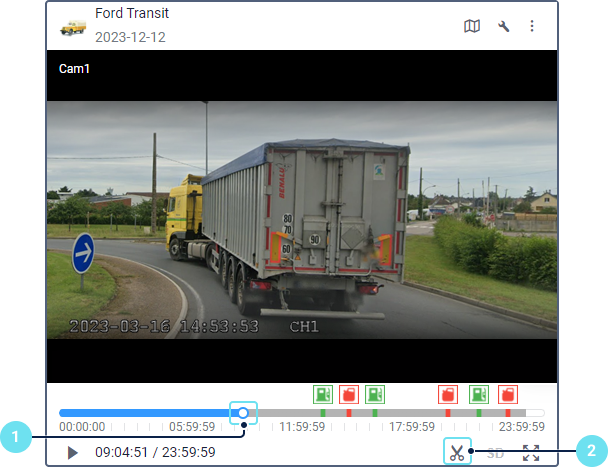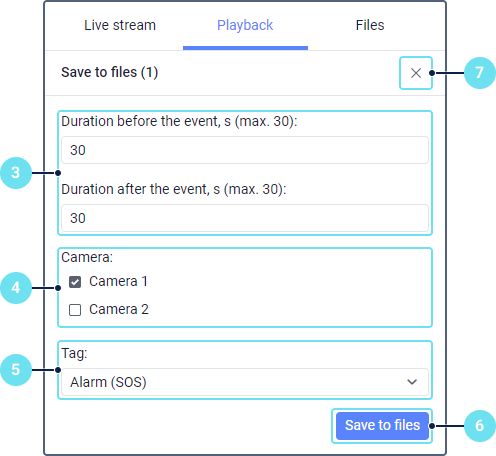On this tab, you can request and watch videos for the past period (playbacks) from the unit cameras and save the required excerpts as files.
Requesting a playback
To request a playback, follow the steps below.
- In the Action section, select the Request and view playback option.
- Enter or select the name of the unit from which you want to request the playback. The list shows units for which cameras are configured. If the device type does not support the function of watching playbacks, the unit is not available for selection and the icon is displayed next to its name. The units that are offline are not available for selection either and are marked with the icon .
- Click on the icon and select one or more cameras from which you want to receive the playback.
- Specify the date and the time period for which you want to request the playback. You can do this manually or using the calendar. In the calendar, the days on which fuel fillings and drains were detected are marked with an icon. The tooltip of the icon shows the first four events of the day and the time at which they were detected. If there were more than four, you can also the number of other fillings and drains.
When specifying the period, consider the following:- You can specify a present or a past date. By default, the current date is selected.
- The end time should not be earlier than the start time.
- If the current date is specified, and the end time has not come yet, the playback is requested up to now.
- Click Request.
When switching from the Video tab to another one before the playback is loaded, the system notifies you by means of a pop-up message as soon as it is loaded.
Watching a playback
The requested playback is displayed in the right part of the window. To watch it, click on the play icon or move the slider on the timeline.
The timeline can be completely white or grey, or it can consist of white and grey segments. White means that no data is available for the time period, and grey means that a playback is available from at least one of the selected cameras.
On the timeline, you can see the fuel fillings and drains detected within this period. They are indicated with the markers and , respectively. The tooltip of the marker shows the name of the event and the time at which it was detected. Click on the marker to watch the playback starting 10 seconds before the event.
When watching playbacks, the following functions are available:
Icon | Function |
Play video. | |
Pause video. | |
/ | Enable or disable high video quality. The availability of high quality and its features depends on the device type and its configuration. In the case of some device types, high quality can be available for live streams but unavailable for playbacks. If the device doesn’t support quality change, this icon is not clickable (). |
Switch to full screen. You can open all playbacks at once, or each one separately. To do this, click on this icon in the lower-right corner of the tab or playback section, respectively. The icon is shown in the section when you point to it. | |
Exit the full-screen mode. You can use the Esc key instead. | |
/ | Switch the sound on or off. The icon is displayed when you point to a section of an individual playback. You can play the sound from only one playback at a time. If a playback is open in full screen mode, you can play the audio of only this playback. If the icon is displayed after you start playing the playback, its sound is unavailable. |
Show/Hide a section with a map which shows the unit moving along its track at the time the video was recorded. Hover over the unit icon or a track point to see the information from the message received at that location. See how to use the map here. | |
| Open the list of the configured unit cameras. If you want to hide the playback of a certain camera, cancel its selection. Select the camera again to make its playback appear on the screen. |
Saving a playback to files
You can save the required playback excerpt as a file which is later available on the Files tab, in messages, and in reports. There are two ways to do this:
- Using the icon in the mode of watching the playback;
- Using the Save requested file to Files option in the Action section.
The video quality of the saved excerpt depends on the device quality settings.
Method 1
To save a playback excerpt in the first way, request a playback using the instructions above and follow these steps:
- Move the slider to the required place on the timeline or click on the marker of the necessary event to set the slider 10 seconds before this event was detected.
- Click on the icon .
- In the left part of the window, specify the duration before and after the event in seconds. The minimum allowed value is 1, and the maximum value is 30. The duration of the file you want to save is equal to the sum of the specified values and is displayed above the timeline as a red segment.
- If necessary, clear the selection of the cameras that shouldn't be included in the file. If a camera doesn't have any data for the whole interval you want to save, its name becomes grey and this camera is not included in the file.
- In the drop-down list, select the tag corresponding to the event from the excerpt. The default tag is None.
- Click on the Save to files button. The button is inactive if there is no data from any camera for all the interval you want to save.
- If you want to save one or several excerpts of the same playback, move the slider and repeat steps 3 – 5. To exit the file saving mode, click on the cross.
Method 2
To save a playback excerpt in the second way, follow these steps:
Select the Save requested file to Files in the Action section.
- Enter or select the name of the unit for which you want to save a playback excerpt. The list shows units for which cameras are configured. If the device type does not support the function of saving video files, the unit is not available for selection and the icon is displayed next to its name. The units that are offline are not available for selection either and are marked with the icon .
- Select one or more cameras from which you want to save the video file. Use the Select all option to select or cancel the selection of all cameras at the same time.
- In the Event time field, enter the date and time of the event (to the nearest second) from the excerpt you want to save. You can do this manually or using the calendar. In the calendar, the days on which fuel fillings and drains were detected are marked with an icon. The tooltip of the icon shows the first four events of the day and the time at which they were detected. If there were more than four, you can also the number of other fillings and drains.
Specify the duration before and after the event in seconds. The minimum allowed value is 1, and the maximum value is 30. The duration of the file you want to save is equal to the sum of the specified values.
Click Request.
The requested excerpt is saved only if the playback for the specified period is available on at least one of the selected cameras.
If you save excerpts from different cameras of the same unit and they have the same date and time of the event as well as the same duration before and after it, such excerpts are grouped into one file.
If the excerpt you are saving contains intervals with no data from all the cameras, the number and duration of the saved files is equal to the number and duration of intervals with available data.
In addition to the manual saving, you can configure the automatic saving of files in Wialon. To do this, create a notification with the Save a video as a file action.