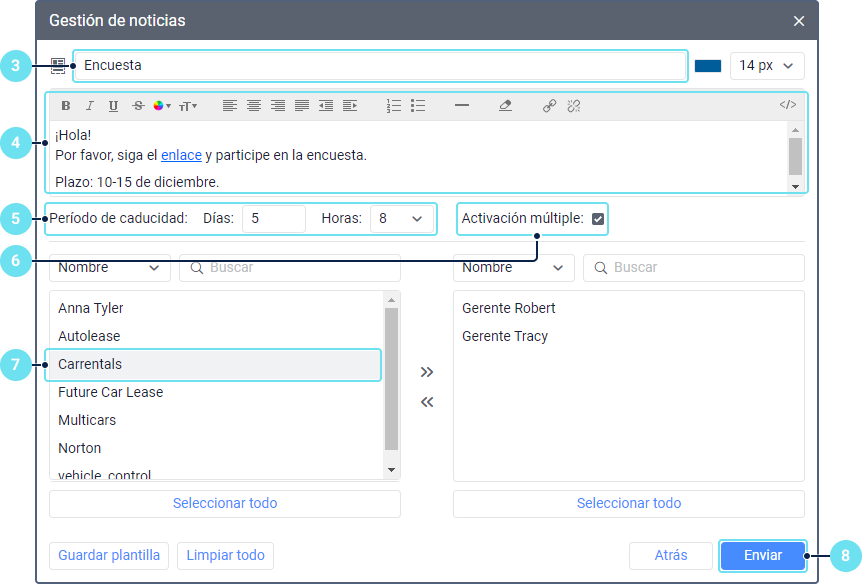En la ventana Gestión de noticias se puede crear mensajes informativos (noticias) y enviarlos a los usuarios.
Creación de noticias
Para crear y enviar una noticia, siga los pasos a continuación.
- En la sección Usuarios, haga clic en el botón Gestión de noticias.
- En la ventana que se abre, apriete Nueva noticia.
- En el campo Asunto, escriba el nombre de la noticia. Puede ajustar el color y el tamaño de la fuente. Para hacer esto, use la paleta a la derecha del nombre y escoja el tamaño necesario en la lista desplegable. Los tamaños disponibles son de 12 a 18 px.
- Introduzca el texto de la noticia (cualquier cantidad de caracteres). Encima del campo de entrada están disponibles las herramientas que permiten realizar las siguientes acciones:
- personalizar el estilo de la fuente;
- ajustar el color del texto a través de la paleta;
- escoger el tamaño de la fuente;
- alinear el texto o cambiar sangrías;
- crear una lista numerada o con viñetas;
- agregar una línea horizontal (icono );
- restablecer el formato (para hacerlo, seleccione el texto y haga clic en el icono );
- agregar un hipervínculo (para hacerlo, seleccione el texto que desea usar como hipervínculo, haga clic en el icono , agregue el enlace a la barra de direcciones y guárdelo);
mostrar el código del texto introducido (icono ).
También se pueden insertar imágenes PNG y JPG en el texto. Para ello, copie la imagen necesaria desde cualquier herramienta y péguela en el campo de texto utilizando el atajo de teclado Ctrl+V.
- Especifique el período de caducidad de la noticia (de 1 hora a 30 días).
- Si es necesario, active la opción Activación múltiple. Esta permite mostrar la noticia a los usuarios seleccionados durante el período de caducidad especificado al iniciar sesión. Si la opción está desactivada, la noticia se muestra una vez hasta que el usuario la cierre.
- Seleccione los usuarios que deben recibir la noticia y muévalos desde la lista izquierda a la derecha por medio del icono o un doble clic en los mismos. Para buscar usuarios, utilice el filtro dinámico encima de la lista. Se puede buscar por nombre, creador, cuenta, plan de facturación, campos personalizados o administrativos. Para seleccionar todos los usuarios en la lista, apriete Seleccionar todo.
- Apriete Enviar.
Al enviar la noticia, también puede guardarla como plantilla. Para hacerlo, apriete OK en la ventana que se abre (o Cancelar para enviar la noticia sin guardar la plantilla).
La noticia enviada se muestra para todos los usuarios seleccionados en los sistemas de gestión y seguimiento. En Wialon para Android/iOS, ella se muestra al iniciar sesión, pero no más de una vez cada 8 horas, y también está disponible en la sección Noticias en los ajustes.