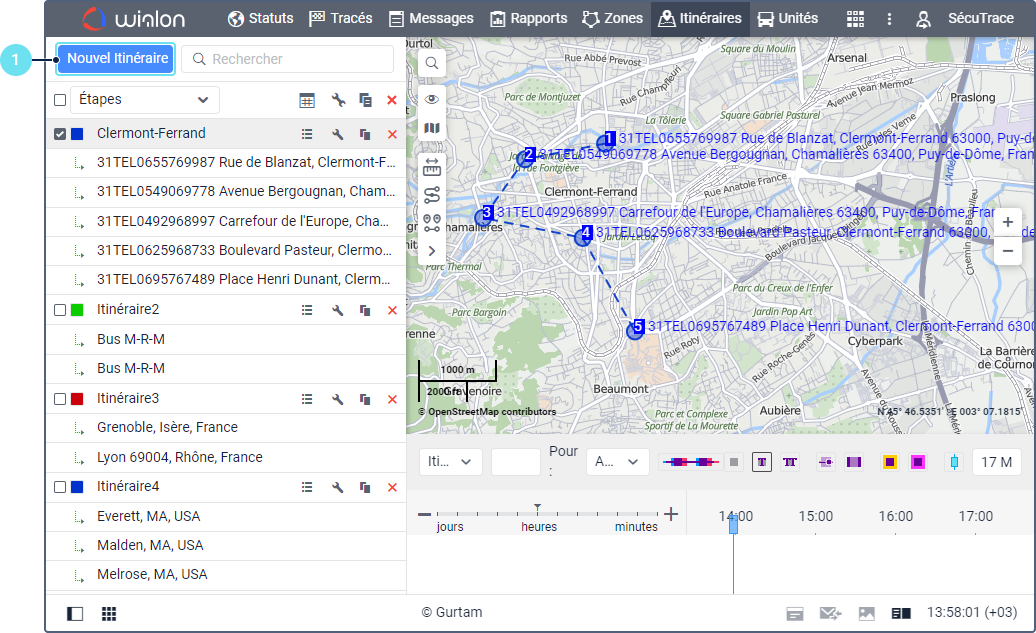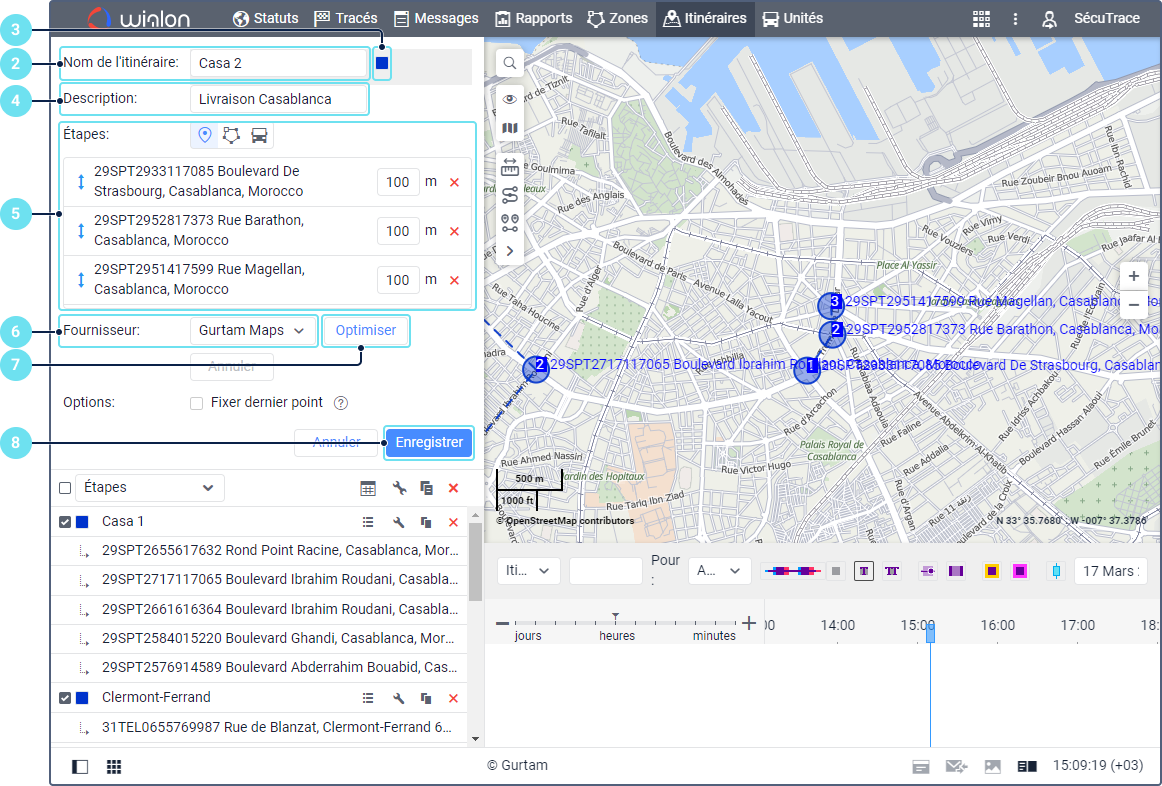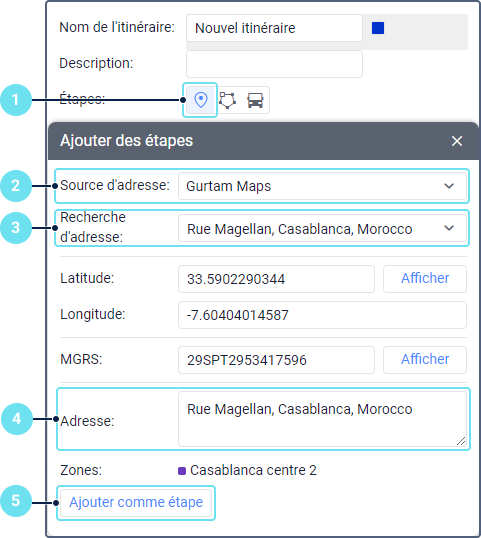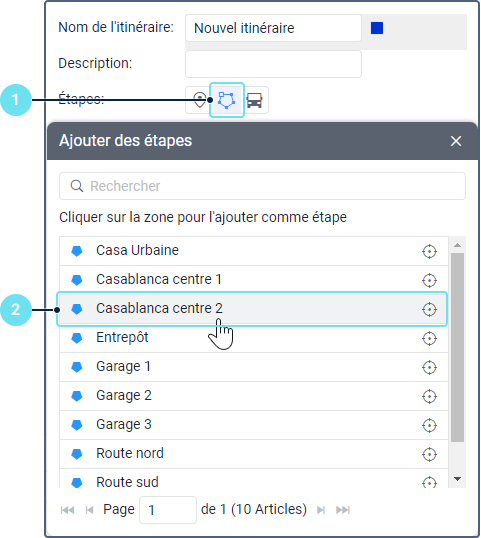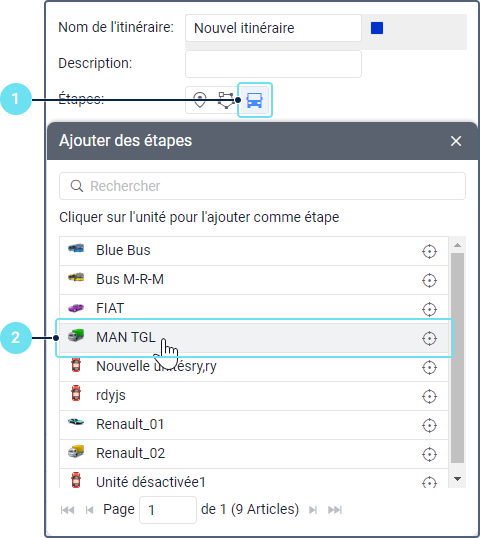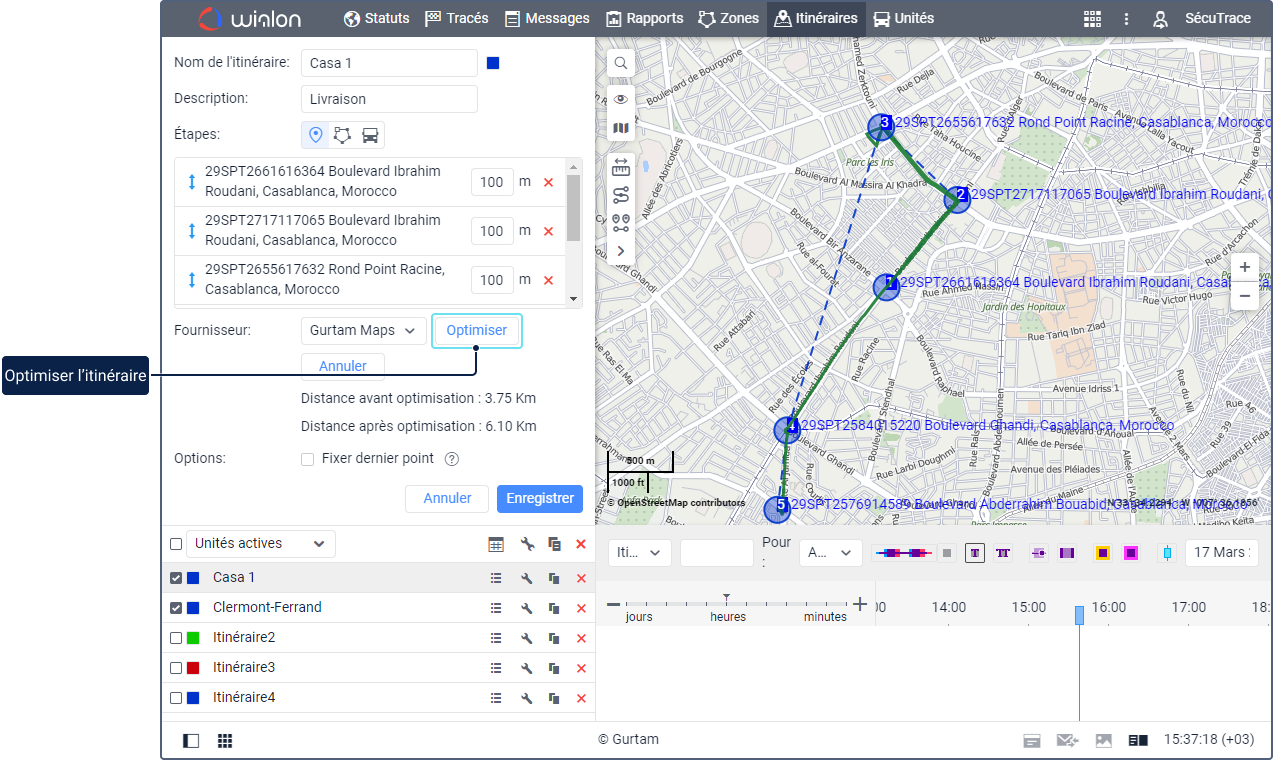Pour permettre à l’utilisateur créer des itinéraires :
- l’option Peut créer des objets doit être activée dans les propriétés de l’utilisateur.
- les services Itinéraires, Horaires de l'itinéraire et Voyages de l’itinéraire doivent être activés dans les propriétés du compte ou du plan de facturation de l’utilisateur.
Pour créer un itinéraire, procédez comme suit :
- Cliquez sur Nouvel itinéraire dans l’onglet Itinéraires.
- Spécifiez le nom de l’itinéraire.
- Si nécessaire, sélectionnez la couleur de l’itinéraire.
- Si nécessaire, ajoutez une description.
- Ajoutez les étapes de l’itinéraire de l’une des manières décrites ci-dessous.
- Sélectionnez le fournisseur du calcul de l’itinéraire.
- Si nécessaire, activez l’optimisation de l’itinéraire.
- Cliquez sur Enregistrer.
Pour voir l’itinéraire créé sur la carte, cliquez sur son nom dans la liste. Il est conseillé d’évaluer visuellement l’itinéraire car après avoir ajouté des horaires, vous ne pouvez pas modifier la séquence des étapes d’itinéraire, ni ajouter ou supprimer des étapes. Pour effectuer ces modifications, vous devez créer une copie de l’itinéraire. En même temps, vous devez recréer les horaires et les voyages.
Ajout des étapes
Les méthodes suivantes d’ajout des étapes sont disponibles :
| Action | Description |
|---|---|
Ajouter des étapes depuis la carte | Pour ajouter des étapes, procédez comme suit :
|
Ajouter des étapes depuis les zones | Pour ajouter des étapes, procédez comme suit :
Pour centrer la carte sur la zone, cliquez sur l’icône dans sa ligne. La zone s’affiche uniquement si elle est sélectionnée dans l’onglet Zones. Des copies des zones sélectionnées sont utilisées comme étapes. La modification des zones originales n’affecte pas l’itinéraire créé. |
Ajouter des étapes depuis l’unité | Vous pouvez sélectionner une unité qui se déplace comme étape de l’itinéraire. Dans ce cas, l’étape n’a pas de coordonnées spécifiques et est considérée comme visitée lorsque l’unité s’en approche dans le rayon spécifié. Pour ajouter des étapes, suivez ces étapes :
Lorsqu’une unité sélectionnée comme étape est supprimée, elle est automatiquement supprimée de l’itinéraire. |
Après l’ajout des points, vous pouvez modifier leur séquence à l’aide de l’icône . Pour les points ajoutés à l’aide de la carte et de la liste des unités, vous pouvez également spécifier le rayon. Dans les points ajoutés à l’aide de zones, la forme et la taille des zones sont prises en compte à la place du rayon.
Optimisation des itinéraires
L'optimisation est disponible si l'itinéraire comporte plus de deux étapes.
Avant d’enregistrer l’itinéraire, vous pouvez l’optimiser pour déterminer l’ordre le plus approprié pour passer par toutes les étapes ajoutées. Par exemple, cette fonctionnalité peut être utile lors de la création d’itinéraires pour les services de messagerie.
La source cartographique par défaut utilisée pour l’optimisation des itinéraires est Gurtam Maps. Cependant, vous pouvez sélectionner d’autres sources : Google, HERE, Yandex, Sygic, Trimble.
Pour optimiser l’itinéraire, sélectionnez la source des cartes et cliquez sur Optimiser. Après cela, vous pouvez voir la longueur de l’itinéraire avant et après l’optimisation.
Pour revenir à l’itinéraire d’origine, cliquez sur Annuler.
Vous pouvez également utiliser l’outil Calcul d’itinéraire pour créer des itinéraires.