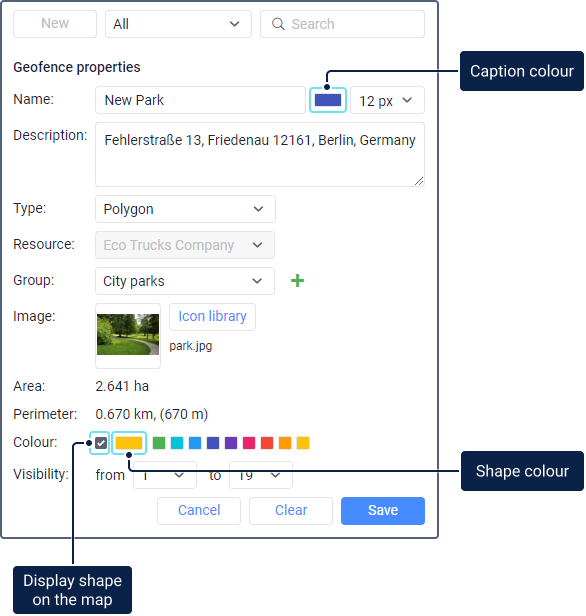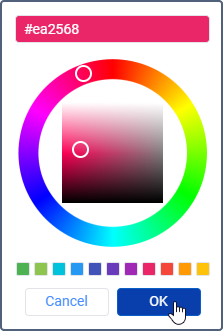You should specify the properties of the geofence when creating it. Later, you can edit them. There are two ways to open the geofence properties:
- by clicking on the icon in the list of geofences;
- by clicking on the geofence on the map holding down the Ctrl key.
The required properties are marked with an asterisk (*).
| Property | Description |
|---|---|
| Name* | The name of the geofence. It should contain at least one character. See input rules. You can specify the font colour and size for the name, if the Display names of geofences on map option is enabled in the user settings. The default colour is orange. To change it, click on the Caption colour icon, specify the required colour using the palette, spectrum, or Hex format, and click OK. |
| Description | The description that should be shown in the geofence tooltip. When creating a geofence, the address of its first point is automatically entered in the Description field. You can edit or clear this field later. The text length shouldn’t exceed 10,000 characters. In the description, you can use HTML tags, including iframe, which allows showing data from other sites in the geofence tooltip. This may be required, for example, to receive images from webcams, data on exchange rates, weather forecasts, etc. |
| Type* | The shape of the geofence. There are three types of geofences: polygons, lines, circles. |
| Resource* | The resource in which the geofence should be stored. This drop-down list is shown if more than one resource is available to the user. By default, the geofence is created in the resource of the user account. After creating the geofence, you can’t edit this property. |
| Group | The group or groups to which the geofence should belong. Select the required group in the drop-down list to add the geofence to it. Use the icon to add a new line, and to delete the geofence from the group. |
| Image | The image which should be used as the geofence icon. You can select it from the library of standard icons (the Library button) or upload it from your device by clicking on the square area and selecting the required file. The supported formats are PNG, JPG, GIF, and SVG. The added images are proportionally reduced to 64×64 pixels automatically to display geofences in the list and on the map. However, you can see the enlarged image (up to 256×256 pixels) in the geofence tooltip. To delete the used image, point to it and click on the deletion icon. |
| Width* | The line width. This property is shown only for geofences in the shape of a line. Depending on the resource system of measurement, the line width is specified in metric (metres), U.S. (feet), or imperial (feet) units. The default value is 50 m. |
| Radius* | The circle radius. This property is shown only for circle geofences. Depending on the resource system of measurement, the radius is specified in metric (meters), U.S. (feet), or imperial (feet) units. The default value is 100 m. |
| Coordinates* | The coordinates of the circle centre. This property is shown only for circle geofences. The fields are filled in automatically if the geofence is created using the first method, or manually if it’s created using the second method. You can edit the coordinates to move the geofence. |
| Area | The geofence area. It is calculated automatically. The area value depends on the resource system of measurement and can be indicated in ha or mi² (ft²). |
| Perimeter | The geofence perimeter. It is calculated automatically. The perimeter value depends on the resource system of measurement and can be indicated in km (m) or mi (ft). |
| Colour* | The geofence colour. It is used to display the geofence on the map, in unit tooltips and some other places. The default colour is green. To change it, select the required colour in the palette or click on the Shape colour icon, specify the colour using the spectrum or Hex format and click OK. If you don’t want the geofence shape to be shown on the map, cancel the selection of the box to the left of the Shape colour icon. This may be necessary, for example, in the case of circle geofences, if you want to see only the icon in the geofence centre and not the circle itself. |
Visibility* | The scale at which the geofence is shown on the map. For example, if the geofence is a city, then it is advisable to show it at a remote scale; and if it is a building, on a more detailed one. Different map types may have a different number of scale gradations. All of them conditionally fit into the range of values from 1 to 19, where 1 is the most detailed scale (small streets, houses), and 19 is the general plan (world map). |