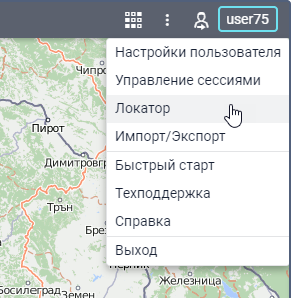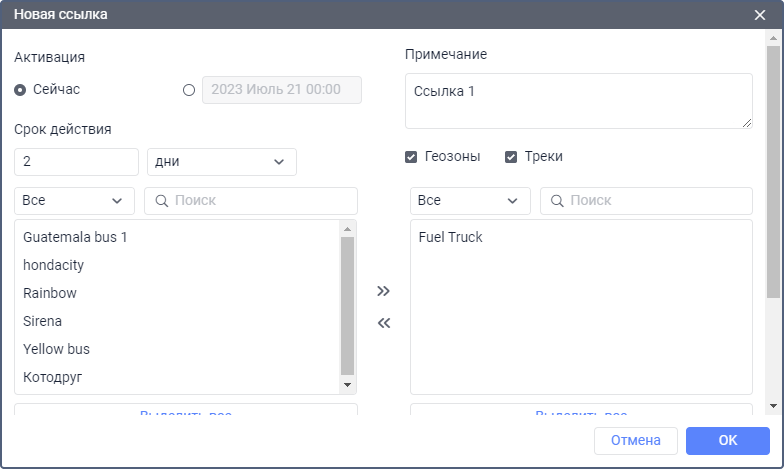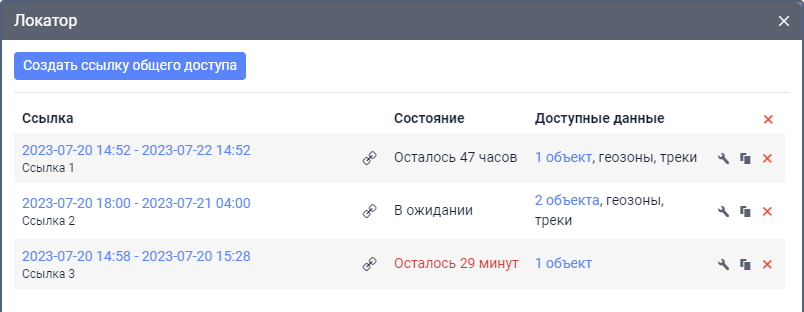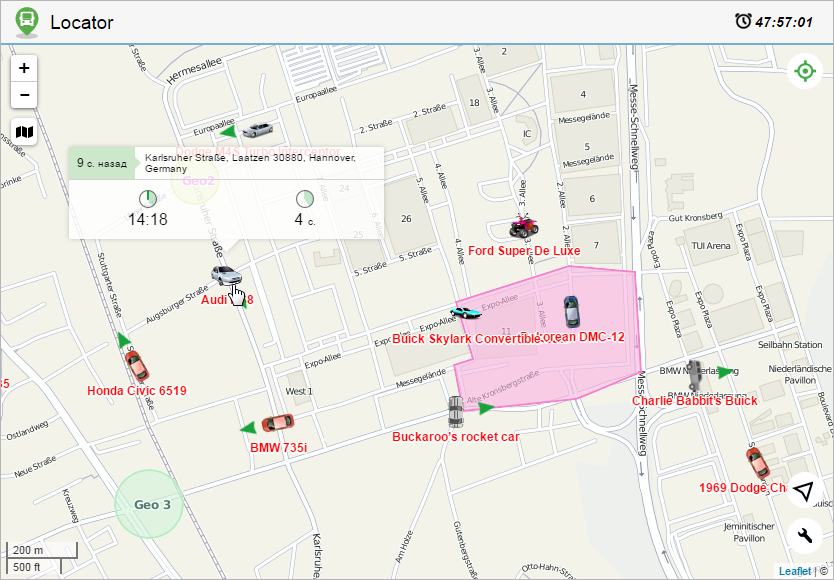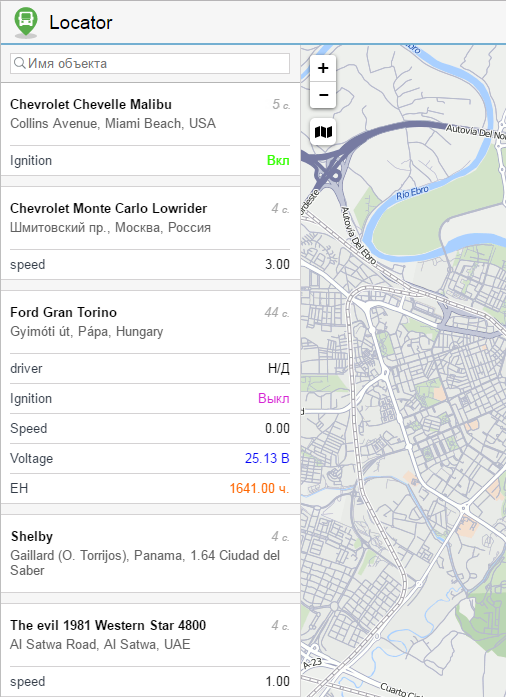Локатор позволяет делиться местоположением объектов в режиме реального времени. Работу с ним можно разделить на две части: создание ссылки и просмотр объектов на карте после перехода по созданной ссылке.
Чтобы открыть инструмент, перейдите в меню пользователя и выберите пункт Локатор.
Создание ссылок
Ссылки генерируются и редактируются в диалоге локатора, который доступен через меню пользователя.
Для создания новой ссылки нажмите на кнопку Создать ссылку общего доступа и заполните поля формы.
В левом верхнем углу укажите время активации ссылки. Это может быть Сейчас либо какой-то момент в будущем (укажите дату и время в календаре). Максимально удаленное будущее, на которое можно отложить время активации, — через 100 дней.
Ниже введите срок действия ссылки. Значение может быть указано в минутах, часах или днях (выбор из выпадающего списка). В качестве срока действия можно указать любое значение (от 1 до 1000) или сделать его неограниченным (ввести 0).
В правом верхнем углу формы можно ввести для ссылки произвольное примечание. Это позволит легко отличить ее от других в общем списке. Кроме того, если комментарий задан, он выводится в шапке самóй страницы локатора.
По желанию тут можно также отметить геозоны и, тем самым, сделать их доступными по ссылке. Кроме того, можно предоставить возможность генерировать и просматривать треки передвижения объекта.
Ниже необходимо выбрать объекты, чьим местоположением Вы хотите поделиться. Выбор производится в списке слева. Перенесите необходимые объекты в список справа (посредством двойных щелчков или при помощи кнопки Добавить).
Для удобства выбора объектов или их групп содержимое списка можно менять, используя фильтр, расположенный над ним. Доступны следующие варианты: Все, Объекты, Группы объектов, Объекты вне групп. С целью быстро найти необходимый объект можно также воспользоваться динамическим поиском.
В локаторе могут также показываться датчики вместе с их значениями и единицами измерения. Для этого в нижней части диалога необходимо активировать соответствующую опцию, а также указать маски необходимых для отображения датчиков.
Чтобы сгенерировать ссылку, нажмите кнопку OK. Для отмены внесенных изменений нажмите Отмена.
Список ссылок
После создания ссылка попадает в общий список, где показывается время начала и окончания ее действия, примечание, сколько осталось до окончания срока действия (если время активации уже наступило), количество объектов, а также показываются ли на карте локатора геозоны и треки. При наведении курсора на количество объектов во всплывающей подсказке показывается их список. Если до окончания срока действия осталось меньше часа, соответствующая графа подсвечивается красным.
Справа располагаются следующие кнопки:
- — редактирование параметров ссылки;
- — копирование локатора;
- — удаление ссылки из списка.
По нажатию ссылка с локатором открывается в новой вкладке.
По истечении срока действия ссылка удаляется автоматически.
Действия со ссылкой
Как уже говорилось ранее, в локаторе имеются 3 настройки для отображения объекта (направление движения, имя, след от объекта). При изменении этих настроек соответствующая информация добавляется в URL локатора:
След (вкл./выкл.)
&tails=1/0
Имя (вкл./выкл.)
&labels=1/0
Стрелка (вкл./выкл.)
&directs=1/0
Таким образом, если вы хотите сохранить введенные настройки и использовать их в дальнейшем, то вам необходимо использовать не исходную ссылку, созданную в диалоге локатора, а модифицированную (в результате выставления собственных настроек).
Кроме того, есть возможность заранее задать необходимую картооснову, на которой будет отображаться положение объектов. Информация о необходимой картооснове также добавляется в URL локатора. Способ для всех карт одинаковый, рассмотрим на примере карты OpenStreetMap:
&map=OpenStreetMap
Если необходимо, чтобы на карте отображались треки всех доступных объектов, используется параметр
&build_tracks=all
В этом случае на карте показываются треки, отрисованные с момента создания ссылки.
Просмотр
При переходе по ссылке, время активации которой уже наступило, открывается карта локатора с нанесенными на нее объектами и геозонами (если они были указаны при создании ссылки). Объекты в локаторе показываются на картах Gurtam Maps и картах Google (при их наличии). Выбор картосновы осуществляется при наведении на иконку , расположенную в верхнем левом углу под кнопками масштабирования. Кроме того, здесь можно включить или отключить отображение геозон на карте.
Если до конца срока действия ссылки остается менее 48 часов, он будет указан в правом верхнем углу окна локатора.
Объекты
Объект на карте представлен при помощи иконки. Кроме того, отображается имя объекта и стрелка направления движения (по умолчанию). Можно также включить и отображение следа от объекта — трека последних перемещений объекта (по умолчанию отключен). Вышеперечисленные настройки вы сможете включить/отключить, нажав на кнопку в правом нижнем углу.
Отыскав на карте интересующий объект, вы можете просмотреть его актуальную информацию. Информация отображается в окне, которое открывается кликом по объекту. Количество предоставляемой информации варьируется в зависимости от состояния объекта (движение, стационарное состояние). Если объект находится в движении (индикатором может выступать стрелка направления движения), то для него отображаются такие показатели как скорость, время начала движения, длительность и покрытое расстояние. Для объекта, который находится в стационарном состоянии, такие показатели как скорость и покрытое расстояние неактуальны (не отображаются), поэтому в вызываемом окне отображается только время начала стационарного состояния и его длительность. Кроме того, вне зависимости от состояния объекта, в шапке вызываемого окна указывается время с момента получения последнего сообщения, а также адрес из последнего сообщения. Адреса объектов определяются только по Gurtam Maps, независимо от выбранной картосновы. Следует отметить, что по приходу новых сообщений с данными автоматически обновляется как положение объектов на карте, так и их актуальная информация.
Если вам необходимо узнать, где двигался объект (объекты) с момента начала работы локатора, то вы можете просмотреть его трек. Трек отображается за период не более 24 часов. Для этого нажмите на кнопку в правом верхнем углу и в выпадающем списке выберите необходимый объект. После этого строится трек и карта масштабируется таким образом, чтобы он полностью попадал в поле видимости. В случае, когда треки строятся для нескольких объектов сразу, они будут отображены на карте различными цветами, а сама карта будет масштабирована таким образом, чтобы в поле видимости попадали они все. Чтобы удалить трек с карты, повторно нажмите на значок построения трека или в выпадающем списке снимите метки с объектов, треки которых необходимо удалить. Следует отметить, что в локаторе цвет трека выбирается случайным образом и не зависит от каких-либо настроек объекта.
Слежение
При создании и открытии первой ссылки, в локаторе по умолчанию активируется опция слежения за всеми объектами, т. е. карта масштабируется таким образом, чтобы все объекты попадали в область видимости. Чтобы отключить эту опцию, щелкните по иконке и снимите галочку с пункта all в выпадающем списке. Отметьте один или несколько объектов, если необходимо отслеживать только их.
Настройки слежения сохраняются заново каждый раз после их изменения. При перезагрузке страницы или повторном открытии ссылки в том же браузере, применяются те настройки слежения, которые были установлены при последнем использовании ссылки. При открытии ссылки, которая не использовалась более двух недель, применяются настройки слежения по умолчанию, т. е. опция слежения активирована для всех объектов.
Датчики
Если при генерации ссылки были указаны маски датчиков, то в левой части окна локатора располагается список объектов, для каждого из которых показывается имя, момент получения последнего сообщения и последнее местоположение, а также имена датчиков, их значения и единицы измерения. При этом если для какого-либо датчика заданы интервалы и цвета, то настроенный цвет будет использован для отображения его значения в списке. Над списком объектов расположен динамический фильтр, позволяющий упростить поиск нужных объектов.
При открытии ссылки локатора на мобильных устройствах переключение между режимами Карта и Датчики осуществляется посредством кнопок и .
Определение текущего местоположения
На карте локатора предусмотрена функция определения собственного местоположения. Это особенно актуально, если вы пользуетесь локатором с мобильного устройства.
Для определения текущего местоположения нажмите кнопку в правом нижнем углу. После этого карта масштабируется и центрируется на вашем местоположении.
Если при помощи инструмента слежения был выбран какой-либо объект, а затем вы нажали кнопку определения местоположения, то и данный объект, и ваше местоположение попадают в зону видимости. Однако, как уже говорилось ранее, по приходу новых сообщений от объекта, выбранного в инструменте слежения, карта продолжит масштабироваться и центрироваться на нем до тех пор, пока вы не отмените слежение (выбрать прочерк в выпадающем списке).
Масштабирование
При открытии локатора карта автоматически масштабируется таким образом, чтобы все объекты оказались в поле видимости. Вы можете перемещаться в любое место карты, перетаскивая ее.
Менять масштаб карты можно с помощью кнопок +/- в левом верхнем углу, а также колесом прокрутки мыши. В расстояниях на карте поможет разобраться масштабная линейка, которая находится в левом нижнем углу.
В зависимости от используемого масштаба и количества элементов на карте некоторые иконки могут перекрывать друг друга. В таком случае скопление иконок заменяется иконкой группы (для каждой группы указывается количество ее элементов):
- — для объектов;
- — для геозон.
Кликните на иконку группы, чтобы просмотреть список ее элементов (иконка + имя).
Интеграция локатора
Для того чтобы встроить локатор в сторонний веб-сайт, используйте следующую форму кода:
<iframe src="link_address&lang=ru" width="700" height="400"></iframe>
Необходимые действия:
- В списке ссылок нажать на иконку рядом с необходимой ссылкой и скопировать ее.
- Вставить скопированную ссылку вместо link_address.
Параметры width и height отвечают за ширину и высоту встроенного окна.
Параметр lang отвечает за используемый язык.
Видео: Локатор и инструменты. Основные понятия
Для ознакомления с функциями локатора смотрите следующее видео от 29.12.2020: