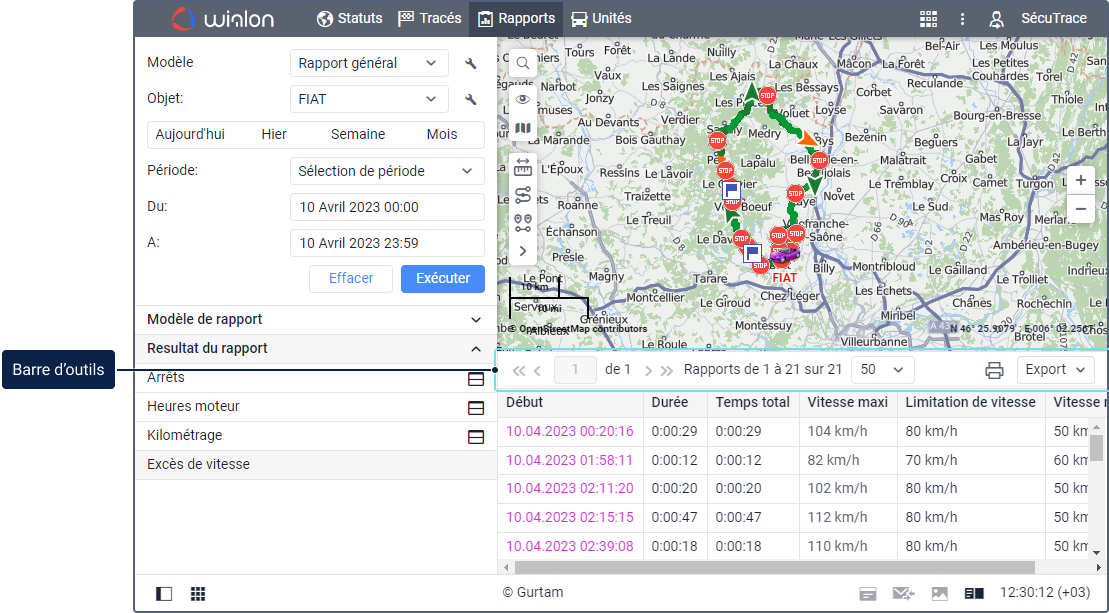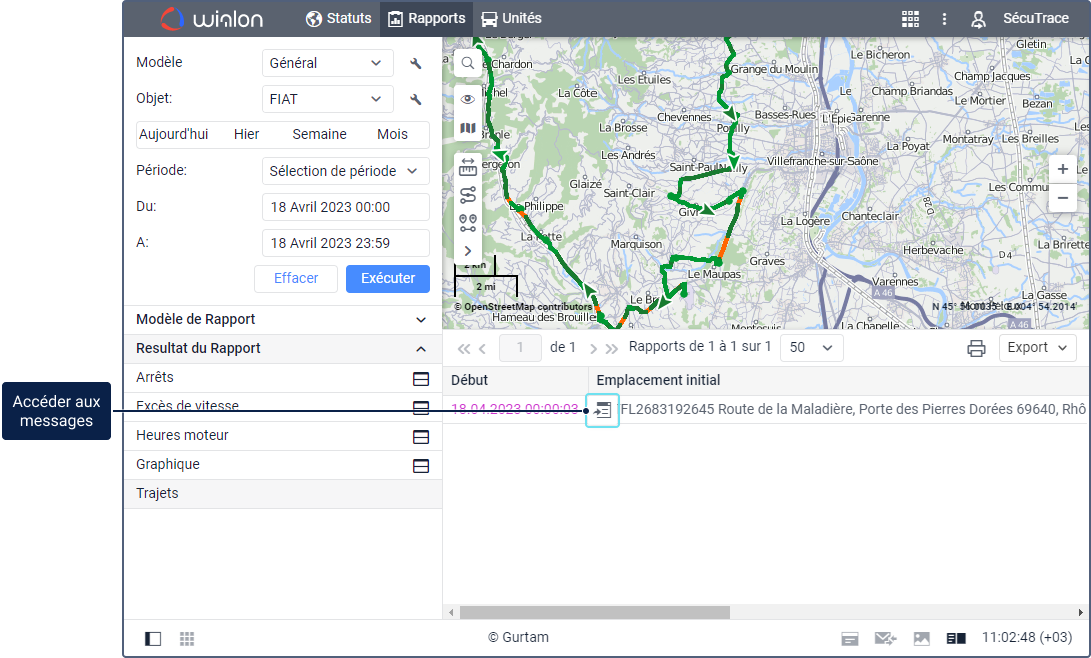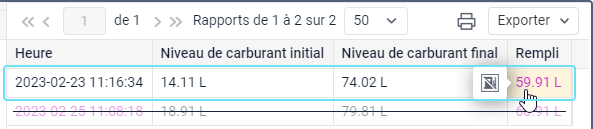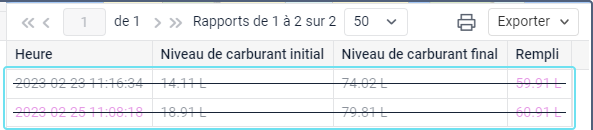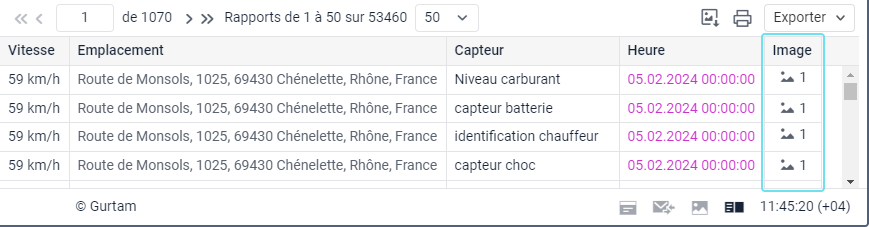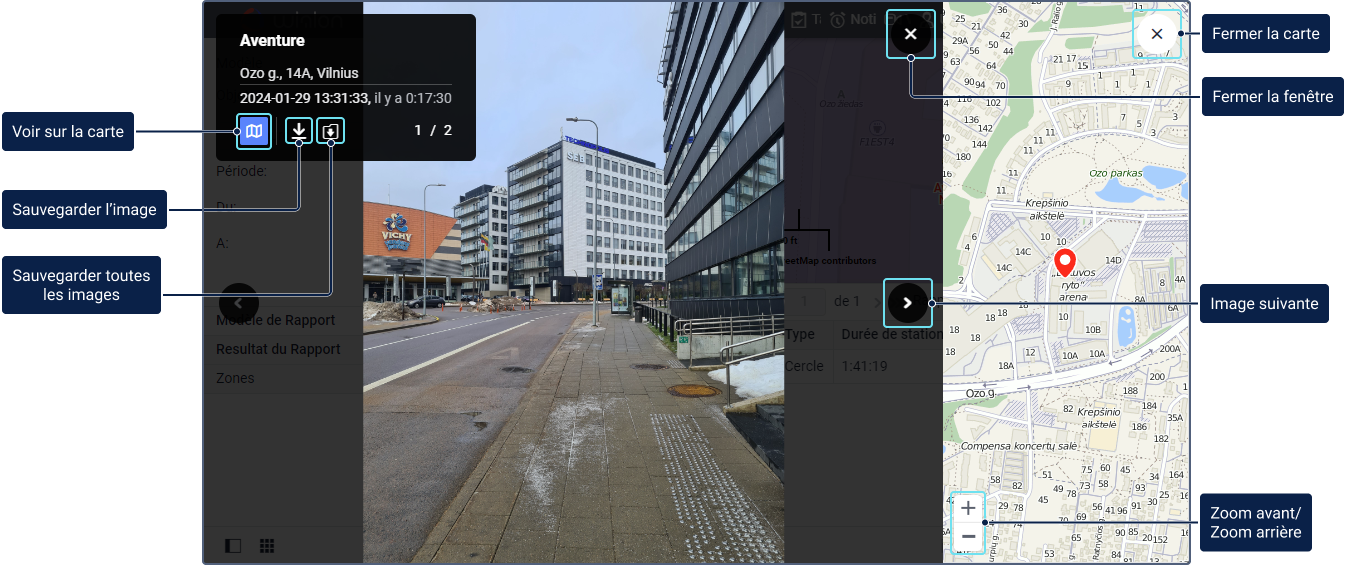Gestion des tableaux consiste à :
- interagir avec la barre d’outils ;
- aller aux messages et aux points sur la carte ;
- marques des remplissages et baisses de carburant faux (si disponible) ;
- voir des images (si disponible).
Pour certaines tableaux, il est possible de visualiser les segments de tracés correspondant à chaque message sur la carte (icône ). En savoir plus à ce sujet et sur d’autres fonctionnalités liées aux tracés dans les rapports ici.
Barre d’outils
Un tableau de rapport peut contenir jusqu’à 100 000 lignes, il est donc divisé en pages. Pour naviguer entre les pages, utilisez les boutons de navigation sur le côté gauche de la barre d’outils :
- : aller à la page suivante ;
- : aller à la page précédente ;
- : aller à la première page ;
- : aller à la dernière page.
Pour accéder à une page spécifique, saisissez son numéro dans le champ Page et appuyez sur Entrée. Vous pouvez également ajuster le nombre de lignes par page en sélectionnant l’une des options (25, 50, 100, 200, 500) dans la liste déroulante à droite des boutons de navigation.
Les outils suivants sont disponibles à droite de la barre d’outils :
| Outil | Description |
|---|---|
Imprimer le rapport. Voir plus d’informations sur cette fonction ici. | |
Exporter le rapport. Pour télécharger le rapport, développez la liste déroulante et sélectionnez le format requis. Les formats suivants sont disponibles pour un export rapide : XLSX (export des tableaux et des statistiques), PDF (export de tous les contenus). La liste déroulante contient également l’option d’exportation vers un fichier () qui vous permet de sélectionner un format différent et/ou de spécifier des paramètres supplémentaires. | |
Télécharger toutes les images pour l’intervalle de rapport. Disponible si au moins un des tableaux du rapport contient la colonne Image. Les images sont enregistrées dans une archive avec des informations sur la date, l’heure et le lieu de leur envoi. | |
Fermer le tableau. S’affiche lorsque vous travaillez avec deux tableaux, un tableau et un graphique, ou un tableau et des statistiques en même temps. |
Aller aux messages et points sur la carte
À partir d’un tableau de rapport, vous pouvez naviguer vers les messages et leurs points correspondants sur la carte.
L’adresse et les coordonnées dans le tableau sont bleues, tandis que les valeurs de temps sont mauves. Lorsque vous cliquez sur ces cellules, l’endroit correspondant sur la carte est indiqué par un marqueur.
Lorsque vous cliquez sur une valeur de temps, vous pouvez voir l’icône qui vous permet d’accéder au tableau des messages de données. Le message reçu à l’heure sélectionnée est affiché en premier dans le tableau et sur fond gris, et le lieu de son envoi est indiqué sur la carte par un marqueur. Pour masquer l’icône , faites un clic droit dessus ou appuyez sur Échap.
Marques de faux remplissages et baisses de carburant
Il arrive que des remplissages ou des baisses de carburant soient détectés par erreur, par exemple en raison de réglages incorrects de l'équipement ou de fluctuations du niveau de carburant dans le réservoir. Vous pouvez cacher ces remplissages et ces baisses de carburant en marquant un faux événement dans les tableaux Rempli et Baisse significative de carburant.
Pour ce faire, procédez comme suit :
- Dans le rapport complété, localisez la ligne qui contient le remplissage ou la baisse incorrectement définie.
- Dans cette ligne, cliquez sur la cellule de la colonne Rempli ou Baisse significative de carburant où la quantité de carburant remplie ou vidée est calculée. L'icône ou s'affiche alors à côté de la cellule.
- Cliquez sur cette icône. Une ligne de tableau comportant un faux événement est indiquée par caractères barrés et un arrière-plan flou si l'option Afficher événements faux est activée.
Si cette option est désactivée, la ligne contenant le faux événement est masquée.
Cliquez à nouveau sur Exécuter dans l'onglet Rapports pour que le système recalcule les valeurs.
En conséquence, les données sur les remplissages et les baisses marquées comme fausses sont exclues des tableaux des rapports. En particulier, le nombre de remplissages et de baisses, ainsi que le volume de carburant vidangé, rempli et consommé dans les tableaux des rapports sur les carburants et des Statistiques sont recalculés.
Les faux marqueurs de remplissage et de baisses ne sont pas affichés sur la ligne temporelle lors de la visualisation de l'enregistrement dans l’onglet Vidéos et des tracés dans l'onglet Tracés.
Pour supprimer une fausse marque de remplissage ou de baisse, cliquez sur une cellule dans les colonnes Rempli ou Baisse significative de carburant et cliquez sur l'icône ou .
Vous pouvez également marquer un remplissage ou une baisse comme faux sur le graphique.
Voir des images
Vous pouvez ajouter la colonne Image à certains tableaux de rapport afin de voir les images reçues des unités. La colonne affiche le nombre d’images et l’icône permettant de les visualiser ().
Pour voir une image, cliquez sur l’icône .
Les informations suivantes sont affichées dans le coin supérieur gauche :
- le nom de l’unité qui a envoyé l’image ;
- l'adresse tiré du message avec lequel l'image a été envoyée ;
- la date et l'heure de réception de l'image et le temps écoulé depuis la réception de l'image ;
- le numéro du fichier en cours et le nombre total d'images reçues.
Les images peuvent être téléchargées individuellement au format JPEG en cliquant sur l'icône , ou regroupées dans une archive en cliquant sur l'icône .
Les images téléchargées contiennent des informations sur la date, l’heure et le lieu de leur envoi.
S’il y a plusieurs images, utilisez les flèches gauche et droite pour naviguer entre elles.
Vous pouvez voir l’endroit d’où l’image a été envoyée sur la carte. Pour cela, cliquez sur l’icône . La carte s’affiche dans la partie droite de la fenêtre et est centrée sur le lieu d’envoi de l’image. Pour redimensionner la carte, utilisez les boutons /.
Pour fermer la fenêtre de visualisation des images, cliquez sur l’icône .