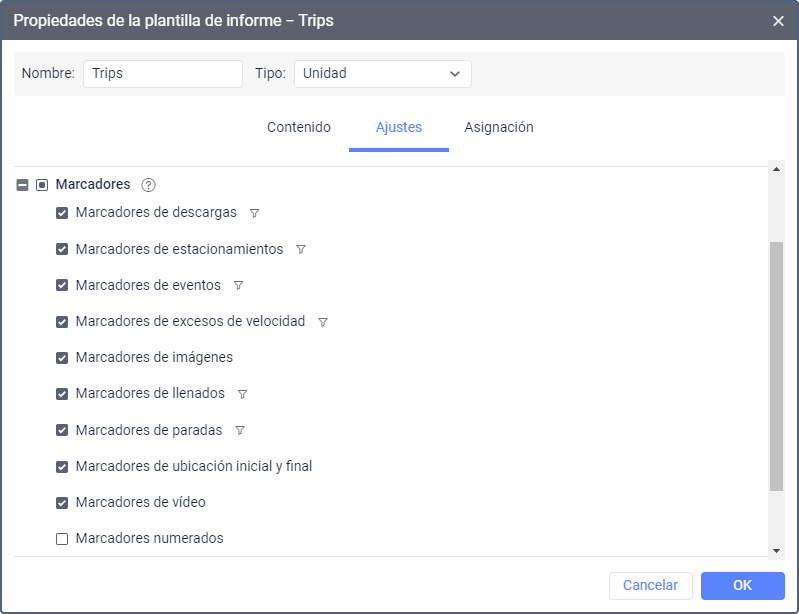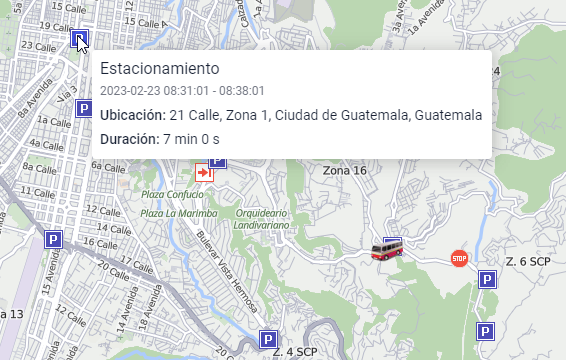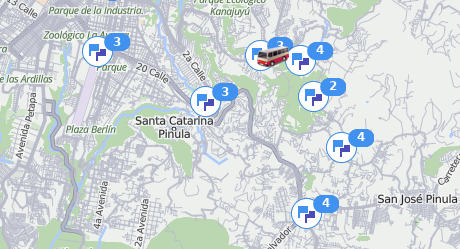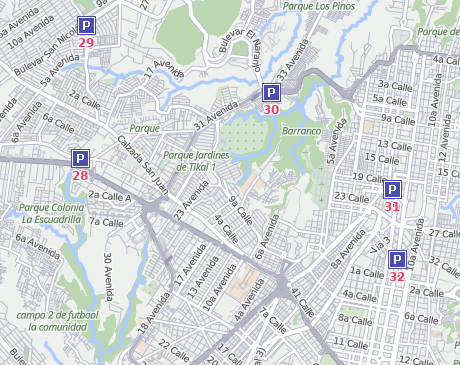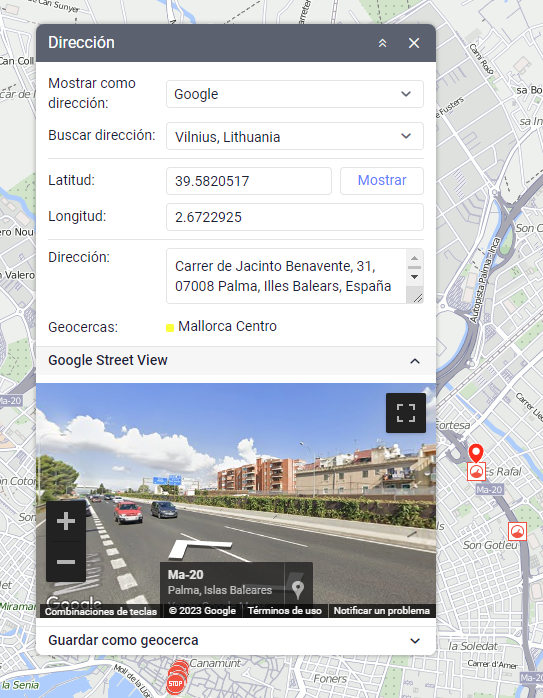En esta sección se puede seleccionar los marcadores que deben mostrarse en el mapa, activar su numeración y configurar la filtración de marcadores en el mapa y en las gráficas.
Los marcadores disponibles están en la tabla a continuación.
| Marcador | Nombre | Descripción |
|---|---|---|
Marcador de estacionamiento | Marca los lugares, donde se han realizado estacionamientos según el detector de viajes. | |
Marcador de parada | Marca los lugares, donde se han realizado paradas según el detector de viajes. | |
Marcador de llenado de combustible | Marca los lugares, donde se han detectado llenados de combustible según los valores de algún sensor. Los llenados marcados como falsos en la tabla o en el mapa se marcan con un marcador . Para ver los marcadores de llenados falsos en los informes y en el mapa, la opción Mostrar eventos falsos debe estar activada en los ajustes del informe. | |
Marcador de descarga de combustible | Marca los lugares, donde se han detectado descargas de combustible según los valores de un sensor. Las descargas marcadas como falsas en la tabla o en el mapa se marcan con un marcador . Para ver los marcadores de descargas falsas en los informes y en el mapa, la opción Mostrar eventos falsos debe estar activada en los ajustes del informe. | |
Marcador de evento | Marca los lugares, donde se han pasado unos eventos según notificaciones. Los eventos registrados manualmente, incluidos los llenados, también se muestran por estos marcadores si durante el registro se ha indicado el lugar (también es deseable, que haya una descripción). | |
Marcador de infracción | Una vez activado el marcador de eventos, se muestran tanto eventos como infracciones, ya que una infracción es un caso particular de evento. | |
Marcador de exceso de velocidad | Marca los lugares, donde se han detectado casos de infracción de la velocidad permitida indicada en las propiedades de la unidad. | |
Marcador de imagen | Marca los lugares, donde se han recibido imágenes de la unidad (se requieren dispositivos determinados). | |
Marcador de vídeo | Marca los lugares donde se han recibido vídeos de la unidad o se han guardado archivos de vídeo. Para abrir el vídeo, haga clic en el botón Ver debajo de la dirección. Entre paréntesis se muestra el número de archivos agrupados si hay varios. Al ver el vídeo, puede realizar las mismas acciones estandarizadas que al ver transmisiones en directo. Se puede utilizar el marcador solo si hay dispositivos que admiten vídeo. | |
| Marcador de posición inicial | Marca el inicio del recorrido. Si la opción Recorridos de viajes está activada, este marcador indica el inicio de cada viaje que es parte del recorrido. | |
| Marcador de posición final | Marca el final del recorrido. Si la opción Recorridos de viajes está activada, este marcador indica el final de cada viaje que es parte del recorrido. |
Para habilitar la numeración de los marcadores, active la opción Marcadores numerados.
Marcadores en el mapa
Los marcadores seleccionados se muestran en el mapa una vez ejecutado el informe. Para ver todos los marcadores disponibles, acerque el mapa.
Si los mensajes recibidos durante alguna acción o suceso no tienen coordenadas GPS, el marcador de este evento no se muestra en el mapa. Por ejemplo, en el mapa no se muestra el marcador de estacionamiento si durante él no se ha recibido ningún mensaje con las coordenadas de la ubicación de la unidad.
Descripción emergente
En la descripción emergente de un icono de marcador, se puede ver qué sucedió en el punto marcado y alguna información adicional si ella está disponible:
| Tipo de marcador | Información |
|---|---|
| Parada, estacionamiento | Fecha y hora de inicio y final, duración, ubicación. |
| Evento, evento-infracción | Fecha y hora, descripción de evento o texto de notificación, ubicación. |
| Llenado de combustible, descarga de combustible, | Fecha y hora, volumen de combustible, el nombre del sensor según el cual se ha detectado el llenado o descarga, ubicación. Si para una unidad están configurados varios sensores de nivel de combustible, cada uno de ellos corresponde a su propio marcador de llenado o descarga. Tal marcador muestra el número de secuencia del sensor entre los otros sensores de nivel de combustible en la pestaña Sensores de las propiedades de la unidad. |
| Exceso de velocidad | Fecha y hora de inicio (hora de recepción del primer mensaje con el valor de velocidad que excede la velocidad permitida) y final, duración, ubicación, límite de velocidad según el método indicado en las propiedades de unidad, valor de exceso de velocidad. |
| Imagen, vídeo, ubicación inicial, ubicación final | Fecha y hora, ubicación. |
Agrupación de marcadores
Los marcadores, igual que geocercas, pueden agruparse en caso de sobreponerse. Para esto, active la opción Agrupar iconos en la sección Mapa de la plantilla de informe. Si hay 1000 y más marcadores, la agrupación se activa automáticamente. El icono común muestra la cantidad de elementos agrupados. En la descripción emergente del icono puede ver la información detallada sobre lo que sucedió en el lugar marcado.
Cuando se agrupan más de 100 marcadores, en la descripción emergente solo se enumeran sus nombres sin información detallada.
Numeración de marcadores
Si la opción Marcadores numerados está activada, debajo de cada marcador se muestra su número cronológico en rojo. La numeración se realiza para cada tipo de marcadores por separado. La numeración no se muestra si la opción Agrupar iconos se utiliza.
Imágenes panorámicas
Si hace clic en los marcadores de paradas o estacionamientos, se pueden mostrar imágenes panorámicas de la localidad. Para esto, en los parámetros del usuario hay que elegir los mapas con esta función disponible (por ejemplo, Google Street View o Yandex Panorama). Si hay imágenes de la localidad con las coordenadas del marcador, el aspecto del cursor con que se lo apunta cambia de la flecha por la mano. Un clic en el marcador abre la foto panorámica en la ventana de la herramienta Dirección. Un doble clic en otro marcador así refresca la información.