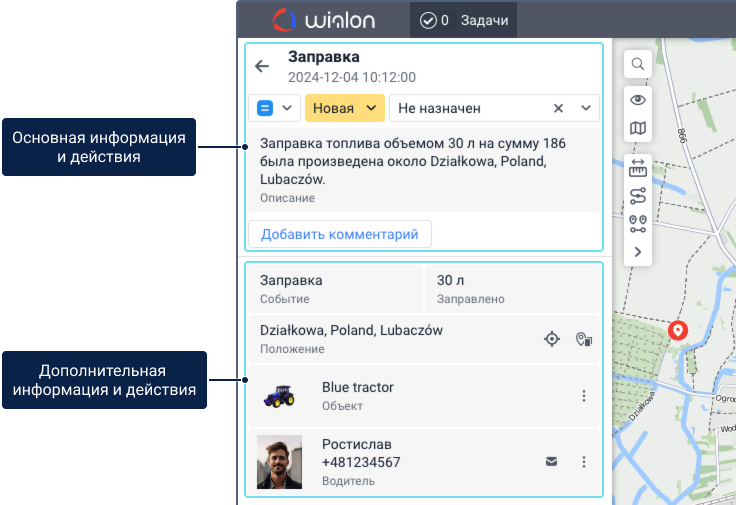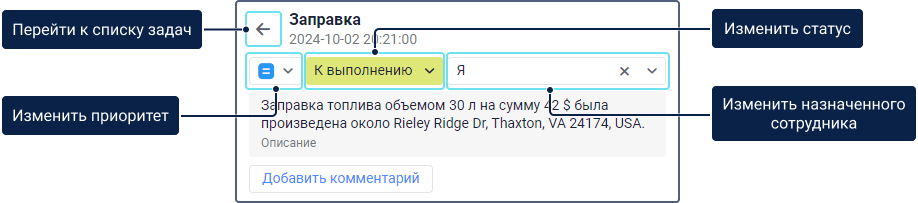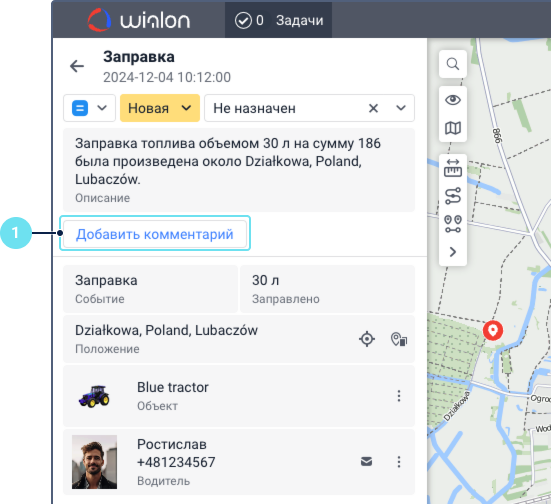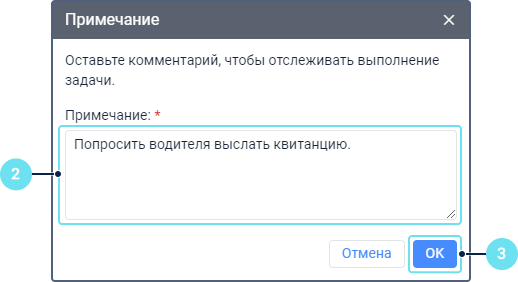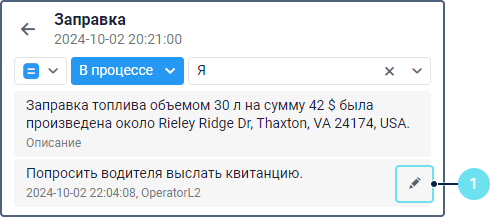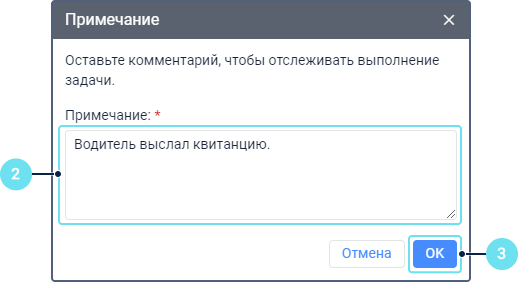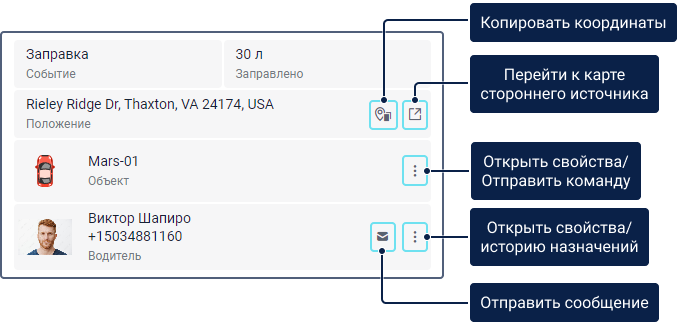Из списка вы можете перейти к информации о задаче. Для этого щелкните по иконке в конце строки с необходимой задачей.
Информация о задаче представлена в двух разделах:
- основная информация и действия;
- дополнительная информация и действия.
На картe показывается местоположение события, связанного с задачей, если доступны координаты.
Основная информация и действия
В разделе основной информации и действий содержатся следующие элементы:
- иконка перехода к списку задач ();
- имя задачи и дата регистрации события;
- приоритет задачи;
- статус задачи;
- назначенный сотрудник;
- описание задачи;
- функция добавления и редактирования комментария.
Все элементы, кроме функции добавления и редактирования комментария, также доступны в списке задач. Подробнее о них читайте здесь.
Добавление комментария
Чтобы оставить комментарий к задаче, сделайте следующее:
- Нажмите на кнопку Добавить комментарий.
- Введите текст.
- Нажмите ОК.
После этого комментарий показывается в отдельном блоке под описанием задачи. Кроме текста комментария, в блоке содержится дата и время его добавления, имя пользователя, который оставил этот комментарий, а также иконка редактирования ().
Редактирование комментария
Чтобы отредактировать комментарий, сделайте следующее:
- Щелкните по иконке .
- Отредактируйте текст комментария.
- Нажмите ОК.
После этого в блоке комментария показывается отредактированный текст, дата и время его редактирования, а также имя пользователя, который внес изменения.
Дополнительная информация и действия
В разделе дополнительной информации и действий содержатся описанные ниже блоки.
| Блок | Описание |
|---|---|
Событие | Если задача создана на основе события, зарегистрированного вручную из окна онлайн-уведомления или с помощью опции мониторинга Регистрация событий, то в этом блоке показывается тип события (произвольное событие, заправка, зарядка батареи или техобслуживание). Если задача создана на основе сработавшего уведомления со способом действия Зарегистрировать событие для объекта, то в этом блоке показывается тип уведомления. Для некоторых типов событий рядом может показываться еще один блок с дополнительной информацией. |
Положение | Здесь показывается адрес, по которому находился объект во время события. В этом блоке могут быть доступны иконки копирования координат () и перехода к карте стороннего источника (). Для этого в настройках пользователя должна быть включена опция Положение. Чтобы скопировать координаты, щелкните по иконке . Координаты копируются с градусами в виде десятичной дроби, в качестве разделителя широты и долготы используется запятая. Переход к карте стороннего источника описан на странице Дополнительная информация об объекте. |
Объект | Для работы с этим блоком необходимы следующие права доступа на объект:
В этом блоке показывается иконка и имя объекта. Наведите курсор на иконку, чтобы увидеть всплывающую подсказку к объекту. Вы также можете открыть свойства объекта или отправить на него команду. Для этого щелкните по иконке и выберите необходимый пункт. |
Водитель | Этот блок доступен, если в свойствах вашей учетной записи или тарифного плана включена услуга Водители. Кроме того, необходимы следующие права доступа на ресурс, в котором находится водитель:
В этом блоке показывается иконка, имя и телефонный номер водителя, назначенного на объект во время события. Здесь также доступна иконка , которая позволяет открыть инструмент SMS. С помощью него вы можете отправлять SMS-сообщения на телефонный номер, указанный в свойствах водителя. Иконка неактивна, если не соблюдены требования для отправки SMS из системы мониторинга или в свойствах водителя не указан телефонный номер. Вы также можете открыть свойства водителя или историю его назначений. Для этого щелкните по иконке и выберите необходимый пункт. |