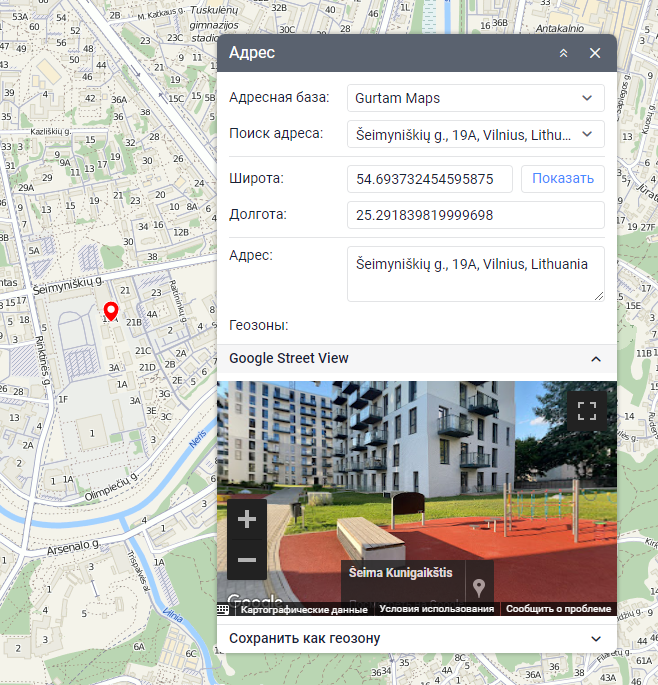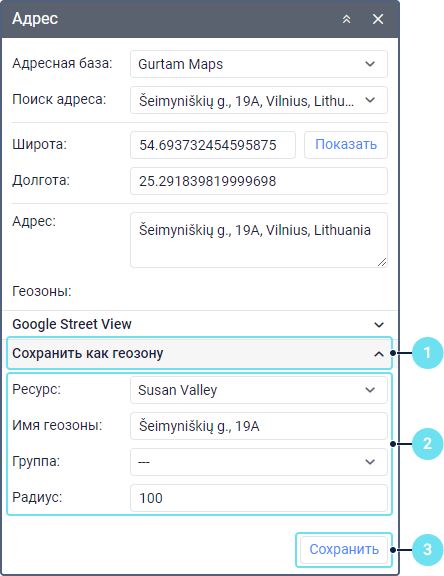Этот инструмент предназначен для поиска мест на карте и определения адреса точек. Он также позволяет сохранить отмеченное место в качестве геозоны.
Чтобы воспользоваться инструментом, выберите пункт Адрес (иконка ) в меню инструментов на карте слева.
Адресная база
По умолчанию в качестве источника адресной информации используется Gurtam Maps. Однако могут быть доступны и другие источники: Google Maps, Yandex, Visicom, what3words и др. (в зависимости от конфигурации ваших карт и их поддержки). Источник выбирается в выпадающем списке Адресная база.
Поиск места на карте
Чтобы найти необходимое место на карте, начните вводить его адрес в поле Поиск адреса и выберите наиболее подходящее совпадение из предложенного списка. Если совпадений нет, попробуйте переформулировать запрос. Если в настройках пользователя указан параметр Город, то при загрузке инструмента он выбран по умолчанию, и вам необходимо ввести только улицу и дом.
Найденное место отмечается на карте при помощи красного маркера: . В окне инструмента показывается дополнительная информация (см. ниже).
Определение адреса
Узнать адрес какого-либо место можно двумя способами:
- Сделать двойной щелчок по необходимой точке на карте.
- Ввести координаты в поля Широта и Долгота и нажать на Показать. В качестве разделителя между градусами и долями используется точка.
Указанное место отмечается красным маркером, а в окне инструмента показывается дополнительная информация (см. ниже).
Информация в окне инструмента
В окне инструмента показываются географические широта, долгота и адрес (если доступно). Если рядом с отмеченным местом созданы геозоны, то их список выводится под полем адреса. Слева от названия геозоны показывается ее цвет и расстояние до указанной точки, если в настройках пользователя включена опция Расстояние от объекта до геозоны.
Если вы переместились по карте, то можно вернуться к начальному положению, нажав на кнопку Показать.
При наличии ключей Google или Yandex можно увидеть панорамные снимки найденного места. Для этого необходимо развернуть блок Google Street View или Yandex Panorama в окне инструмента.
Сохранение в качестве геозоны
Отмеченное место можно сохранить в качестве геозоны в форме круга. Чтобы сделать это, выполните следующие действия:
- Разверните блок Сохранить как геозону в окне инструмента.
Укажите свойства геозоны. Обязательные поля отмечены звездочкой.
Свойство
Описание
Ресурс*
Ресурс, в котором должна храниться геозона. Этот выпадающий список показывается, если пользователю доступно более одного ресурса. По умолчанию геозона создается в ресурсе учетной записи пользователя.
После сохранения точки в качестве геозоны это свойство редактировать нельзя.
Имя геозоны*
Имя геозоны должно содержать как минимум четыре символа. См. правила ввода данных.
Группа
Группа, в которую должна входить геозона.
Радиус*
Радиус круга. В зависимости от системы мер ресурса, радиус указывается в метрической (метры), американской (футы) или имперской (футы) системе мер. Значение по умолчанию — 100 м.
- Нажмите на Сохранить.
После этого геозона добавляется в рабочий список на вкладке Геозоны. При необходимости вы можете отредактировать ее свойства.