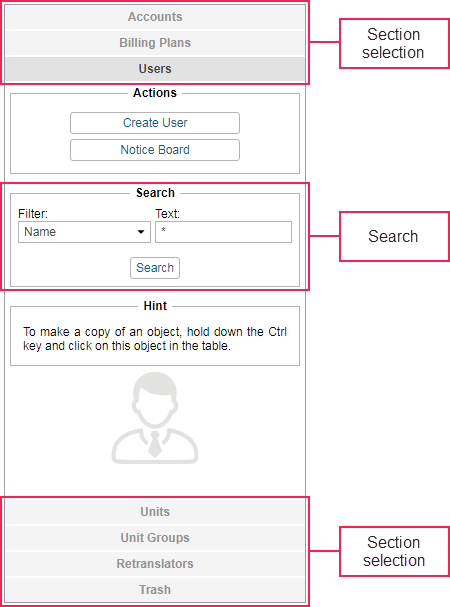The navigation and search panel is on the left side of the window. Here you can form a query for what kind of objects should be displayed in the results panel.
Navigation
There are several tabs in the navigation panel. Each of them corresponds to a certain system object: Accounts, Billing plans, Users, Units, Unit groups, Retranslators. To navigate between them, just click on the name of the required tab.
Each tab consists of two sections: Actions and Search. The Actions section contains a button for creating a new object of the selected type. Detailed instructions for creating and configuring objects are given in the further topics of this guide.
The Search section is used to find existing objects. Then, the found objects are displayed in the results panel where you can manage them (view, edit, etc.)
Search
To search system objects:
- Choose the section (Accounts, Billing plans, Users, Units, Unit groups, Retranslators).
- Specify a filter.
- Type in the request in the Text field.
- Click on the Search button or press the Enter key.
The found objects are displayed in the results panel on the right.
To find all the objects of a certain type (for example, all users), leave the Text field empty and click Search. Make sure that the filter is set to the default position, that is name.
Search filter
In the Filter field, choose the criterion on the basis of which the search is made. It can be:
- Name: the name given to the object when it was created;
- Creator: the creator of the object;
- Account: the account which the required object belongs to.
Individual filters for accounts:
- Parent account: search by the account from which the object was created;
- Billing plan: search by the billing plan used;
- Blocked accounts: search among the blocked accounts;
- Custom fields: search by the custom fields;
- Admin fields: search by the administrative fields.
Individual filters for resources:
- Custom fields: search by the custom fields;
- Admin fields: search by the administrative fields.
Individual filters for users:
- Billing plan: search by the billing plan used;
- Custom fields: search by the custom fields;
- Admin fields: search by the administrative fields.
Individual filters for units:
- Unique ID: the unique identification number given during the creation of the unit;
- Phone number: the phone number of the SIM card embedded to the equipment (two phone numbers are possible);
- Device type: the equipment type/name;
- Unit group: the group which the unit belongs to;
- Custom fields: search by the custom fields;
- Admin fields: search by the administrative fields;
- Profile fields: search by the profile fields;
- Activated: search among activated units;
- Deactivated: search among deactivated units.
Individual filters for unit groups:
- Custom fields: search by the custom fields;
- Admin fields: search by the administrative fields.
Individual filters for retranslators:
- Protocol: search by the protocols used;
- Server: search by the server name;
- Unit name: search by the unit name;
- Started: search by the running retranslators.
To see the list of all objects of the same type that have custom or administrative fields created in their properties, select the required filter (custom or admin fields respectively), type the characters ?* in the Text field, and click Search. In the same way, you can find all the units that belong to groups or have a specified unique ID, phone number, or completed profile fields in their properties.
Search text
Formulate your request in the Text field. Use the allowed characters and the asterisk sign (*). The asterisk is a wildcard that represents any combination of characters. The asterisk can be placed at the beginning, middle, or end of the request and can be used multiple times. For example, to find all MANs, select search by name, type *man* in the Text field, and click on the Search button or press Enter. All units whose name contains this combination of characters (both at the beginning and at the end of the name) will be found and displayed. The request is not case-sensitive.
Another wildcard character that can be used is the question sign (?). It replaces any single character.
To separate different parts of the request, use the comma (,). For instance, to find all MANs and all Ivecos, type *man,iveco*.