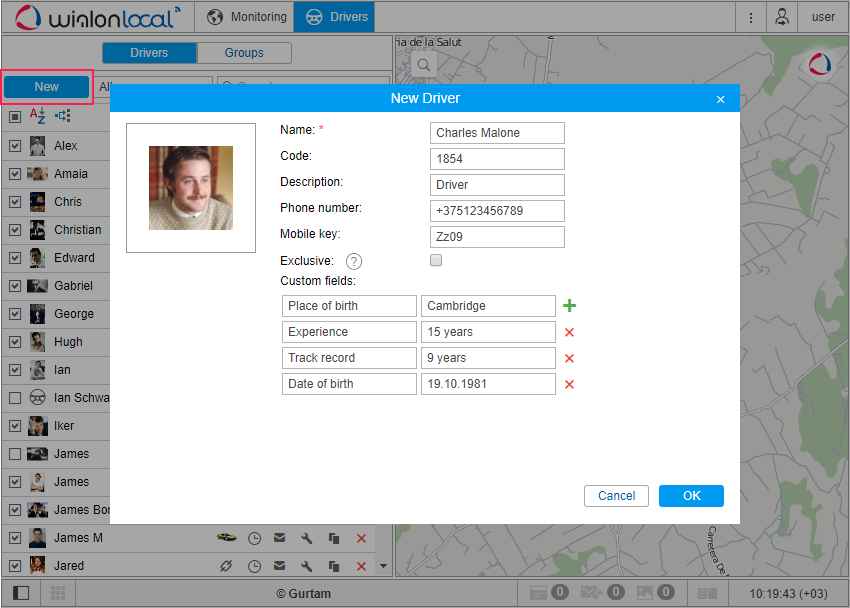In the monitoring panel, select the Drivers mode, click on the New button, and indicate the required parameters.
Name
Give driver a name that will be visible during the tracking process and in reports.
Code
Specify a unique identification code of the driver. If you use the code for the automatic binding of drivers, make sure that the code (including the case) corresponds to the parameter value of the sensor created for the automatic binding. Otherwise, the binding of the driver is not registered.
For example, the avl_driver parameter is used for the created sensor of the Driver binding type. In the message received from the unit, the parameter value is avl_driver=00000a777e10. In this case, you should specify 00000a777e10 in the Code field.
Description
Type any comments (optional). It is shown in driver's tooltip.
Phone number
Enter driver's phone number. It will be shown in driver's tooltip and can be used to send SMS messages to the driver and make calls. If you attempt to create a driver with a phone number that is already reserved to another driver or unit, a special alert will be displayed, and this phone number will not be saved.
Units or drivers with the same phone numbers cannot exist in the system.
Mobile key
Password for mobile authorization.
Exclusive
If this flag is enabled, this driver can be the only one assigned to a unit. In case you bind this driver to a unit (in real time) which already has one or more assigned drivers, those drivers are reset automatically. This flag works only for drivers within a common resource.
Photo
To quickly identify a driver, you can attach their photo or any other image. To do this, press the Browse button and find and load an image from the disk. Supported formats are PNG, JPG, GIF, and SVG. In the driver's editing dialog, you can delete an image used. To do so, point a cursor on it, and click the appeared delete button. Click OK to save changes, or Cancel to dismiss them.
Custom fields
Create driver's card adding any information as custom fields (information may include external links). They are shown in driver's tooltip and can be summoned in reports. Note that custom fields with the same name cannot coexist within one particular driver.
At the end click OK. The new driver appears in the list.
Like other resource objects, you can copy drivers from one resource to another using the import and export tool. Read about the particularities of their transfer here.
You cannot import or export driver groups.