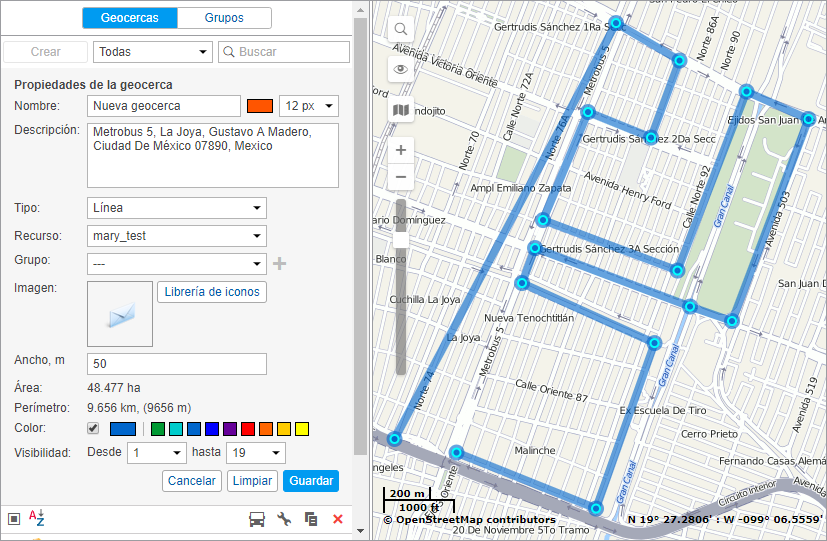Para crear una geocerca hay que seguir los siguientes pasos:
1. Dibujar geocerca en el mapa
Compruebe si está activado el modo correspondiente.
Una vez apretado el botón Crear, en la pantalla aparece una descripción emergente con las instrucciones sobre la creación de una geocerca. Escoja el tipo de la geocerca en la ventana de la izquierda (polígono, línea o círculo).
Ponga el primer punto por un doble clic en el mapa. Del mismo modo se ponen los demás puntos. Para poner un punto entre los dos existentes, haga doble clic con la tecla izquierda del ratón en la línea ente ellos.
Para eliminar un punto hay que volver a hacer doble clic en éste. Sin embargo, los puntos no se eliminan si solo quedan dos (para una línea) o tres (para un polígono).
También se puede mover los puntos. Haga clic izquierdo en un punto y, sin soltar el botón del ratón, muévalo al lugar necesario.
Utilice las herramientas Enrutamiento (crea líneas) y Dirección (crea círculos) para crear una geocerca rápidamente.
2. Establecer las propiedades de geocerca
Nombre
Es el nombre de la geocerca que se usará durante el seguimiento, en notificaciones e informes. Es un parámetro obligatorio. Puede constar de 1 símbolo y más. Además, se puede escoger el tamaño y el color de la letra que será de ayuda si en los parámetros del usuario está activada la opción de mostrar los nombres de geocercas en el mapa.
Descripción
Este campo es opcional y se usa en la descripción emergente de la geocerca. También puede utilizarse si las geocercas se usan como direcciones en informes. Cuando se crea una geocerca, en el campo de descripción se escribe automáticamente la información sobre la dirección del primer punto. La descripción no puede contener más de 10 000 símbolos. Se puede usar cualquier etiqueta html (incluido iframe) que permite cargar datos de otros sitios web. Esto se necesita, por ejemplo, para recibir imágenes de cámaras web, datos de cotizaciones y de tiempo, etc.
Tipo
Una geocerca puede tener forma de línea, polígono (una figura de forma libre) o círculo. Al elegir usted línea o círculo, aparecerá un campo adicional, en el cual se puede ajustar su ancho o radio, respectivamente.
Según los parámetros del recurso, el radio del círculo y el ancho de la línea pueden mostrarse en sistemas de medidas métrico (metros), estadounidense (pies) o imperial (pies).
Recurso
Esta lista desplegable aparece solo cuando el usuario actual tiene acceso a más de una cuenta.
Grupo
En la etapa de creación se puede incluir la geocerca en uno a varios grupos existentes. Para hacerlo, escoja el nombre del grupo necesario en la lista desplegable. Utilice el botón para agregar líneas; — para eliminar la geocerca de un grupo.
Imagen
Se puede adjuntar cualquier imagen a una geocerca. Se la puede escoger en la librería de iconos estandarizados (el botón Librería de iconos) o cargar su propia imagen apretando el área correspondiente y escogiendo el archivo necesario. Los formatos soportados son PNG, JPG, GIF y SVG. Además, puede usar la aplicación Icon Library (está disponible sólo para las cuentas del nivel superior), que permite cargar al sistema sus propios iconos de geocercas. Los iconos cargados mediante esta aplicación serán disponibles en la librería de iconos estandarizados. Para facilitar el trabajo con la librería, los iconos cargados se ubican aparte, encima de los iconos estandarizados. Todas las imágenes cargadas se reducen automáticamente a 64×64 píxeles y así se muestran en el mapa y en la lista. Sin embargo, en la descripción emergente se puede ver la imagen aumentada hasta 256×256 píxeles. Cuando usted modifique las geocercas, podrá eliminar la imagen utilizada o cambiarla por otra. Para hacerlo, apúntela con el cursor del ratón y apriete el botón de eliminación aparecido. Apriete OK para guardar los cambios. Los cambios no se guardarán si apriete el botón Cancelar.
Área y perímetro
Estos dos campos se calculan automáticamente y no pueden ser corregidos.
Los parámetros del área y del perímetro dependen de los parámetros del recurso y pueden mostrarse en ha y km (m) o mi², ft² y mi (ft), respectivamente.
Color
Es el color de que debe mostrarse la geocerca en el mapa. Además, el color de geocercas se utiliza en las descripciones emergentes de las unidades, en la información ampliada sobre la unidad y en varios lugares más, donde al lado del nombre de la geocerca donde está ubicada la unidad, se muestra un cuadrado del mismo color. El color se escoge en el panel de selección de color o manualmente (por medio de introducir el código RGB). También se puede escoger si debe mostrarse en el mapa la forma de la geocerca. Esto se hace por medio del visto correspondiente a la izquierda del panel de selección de su color.
Visibilidad
La visibilidad es la escala del mapa en la cual se mostrará la geocerca. Por ejemplo, si una geocerca es una ciudad, será oportuno mostrarla en escalas de más reducción, y si es un edificio — en escalas más detalladas. Varios tipos de mapas pueden tener varios números de gradaciones de escalas. Sin embargo, éstas caen dentro del rango de 1 a 19, donde 1 es la escala más detallada (se muestran calles pequeñas, casas) y 19 es el plan general (el mapa del mundo).
3. Guardar la geocerca
Si está satisfecho con el resultado, apriete Guardar. Si quiere empezar de nuevo, apriete Limpiar. Para cancelar la creación y volver a la lista de geocercas, apriete Cancelar.
Las geocercas pueden exportarse a un archivo o transferirse de un recurso a otro. Véase más.