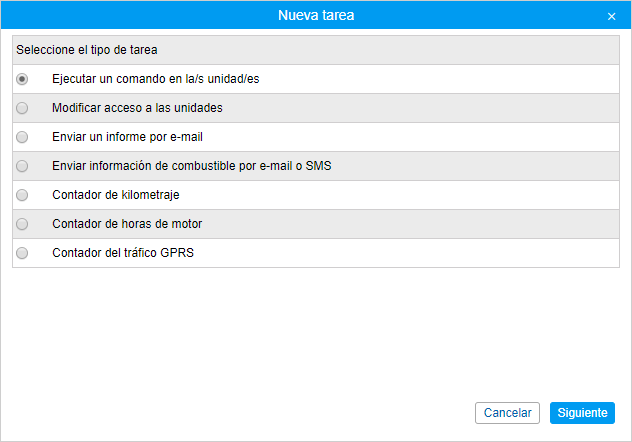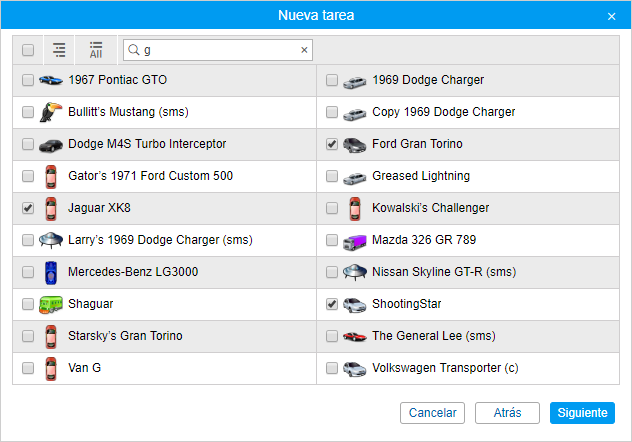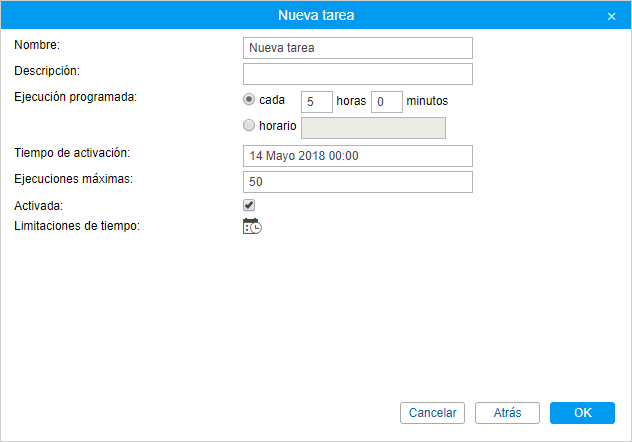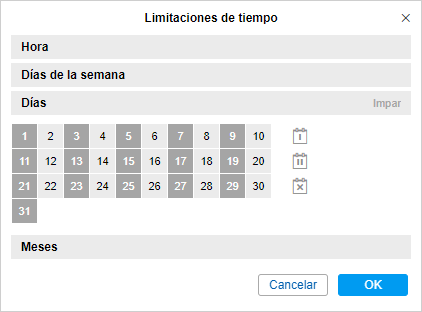Para manejar las tareas es necesario, que el usuario tenga al menos un recurso a que tenga acceso Crear, modificar y eliminar tareas.
Para crear una tarea apriete el botón Crear. Escoja un recurso en la ventana que se abre y el tipo de la tarea:
- Ejecutar un comando en la/s unidad/es;
- Modificar acceso a las unidades;
- Enviar un informe por email;
- Enviar información de combustible por email o SMS;
- Contador de kilometraje;
- Contador de horas de motor;
- Contador del tráfico GPRS.
Siga las instrucciones del diálogo. En particular, para cada tarea hay que escoger las unidades a que se aplicará y ajustar los parámetros básicos de ejecución de la tarea (nombre, tiempo de activación, etc.). Además, para cada tipo de tarea concreto hay que ajustar parámetros individuales que están descritos abajo.
Elección de unidades para tareas/notificaciones
El creador del recurso a que pertenece la tarea debe tener acceso Utilizar unidad en tareas, notificaciones, rutas, repetidores con respecto a las unidades .
En la página de elección de unidades para una tarea o notificación se muestran las unidades que actualmente están en la lista de trabajo en el panel de seguimiento.
Si no se muestra ni una unidad, apriete el botón Mostrar todo . Si aún así las unidades no han aparecido, esto significa, que no hay derechos correspondientes a ninguna.
Se puede cambiar entre la representación de unidades y grupos de unidades por medio del botón /. Si escoge el grupo de unidades, la tarea se aplicará a todas las unidades que lo forman en el momento de ejecutar la tarea o enviar la notificación. Se puede ver las unidades que forman el grupo en una descripción emergente.
Marque con vistos las unidades/grupos, a que tiene que propagarse la acción de la tarea/notificación dada. Ponga un visto en el encabezamiento de la tabla para elegir todos sus elementos.
Preste atención a que los iconos de unidades no se muestran en la página de su elección para tareas y notificaciones si la cantidad de unidades es mayor de 100.
Mientras modificar una tarea/notificación o revisar sus propiedades, en diálogo de selección de unidades se muestran las que se han elegido para crear la tarea/notificación (tienen vistos puestos) y las que están en la lista de trabajo en el momento presente. Si hay necesidad, se puede agregar/eliminar unidades. Tenga en cuenta que solo pueden mostrarse, agregarse, eliminarse las unidades con el visto Utilizar unidades en tareas, notificaciones, rutas, repetidores. En caso de incluir en la tarea/notificación las unidades a que el usuario actual no tiene acceso necesario, aparecerá un aviso. Si guarda tal tarea/notificación, dichas unidades se perderán.
Parámetros básicos de una tarea
Estas propiedades se ajustan en la última ventana del cuadro de diálogo. Generalmente, atañen horarios y términos de ejecución de la tarea.
Nombre
El nombre de la tarea se usará en la lista de tareas y como asunto del mensaje si la tarea está relacionada con el envío de información por correo electrónico.
Descripción
Es opcional. Si hay una, se mostrará en la descripción emergente de la tarea. El texto no debe contener más de 10 000 símbolos.
Ejecución programada
El horario de ejecución puede establecerse de dos modos.
Se puede indicar la periodicidad (intervalo) de ejecución — cada número de horas horas y número de minutos minutos.
Se puede crear un horario en formato horas:minutos o simplemente horas. En función de separadores se utilizan blancos.
Por ejemplo:
8:00 22:00
En este caso la tarea irá ejecutándose a las 8 de la mañana y a las 10 de la noche diariamente (si los días no están indicados con más precisión en la pestaña Limitaciones de tiempo).
Tiempo de activación
Indica, cuándo empezará a ejecutarse la tarea.
Ejecuciones máximas
La cantidad de ejecuciones después de la que la tarea será desactivada. Si este campo se queda vacío, la tarea seguirá ejecutándose infinitamente o hasta que la eliminen o desactiven manualmente.
Activada
Este botón muestra si la tarea está activada o no. Mientras crear una tarea, la presencia del visto en esta casilla muestra, que se activará inmediatamente después de su creación. Si no pone un visto, la tarea también aparecerá en la lista y se podrá activarla más tarde.
El nombre y el horario son campos obligatorios, los demás son opcionales.
Limitaciones de tiempo
Se puede establecer limitaciones de tiempo para una tarea (así como para una notificación, informe, ruta). Esto significa, que irá ejecutándose en horas fijadas del día, o los días de semana determinados, o solo los días pares o impares, o meses del año específicos, etc. Por ejemplo, para reiniciar el contador del tráfico GPRS conviene ajustar limitación por los primeros días del mes. En resultado, el primer día de cada mes el contador se reiniciará automáticamente.
Para recibir un informe diario, escoja el intervalo Por anteriores 1 días y ponga en el horario de ejecución programada cualquier hora nocturna, por ejemplo, 3:00. Entonces, al llegar al trabajo, encontrará en su correo electrónico los informes necesarios por el día anterior.
Si en su empresa la jornada laboral termina después de la medianoche porque algunos vehículos llegan tarde de sus viajes, se puede configurar el informe diario de la siguiente manera. Escoja el intervalo del informe Por anteriores 24 horas y ponga las 4 de la madrugada como tiempo de activación. Entonces, el informe se ejecutará cada 24 horas a las 4 y contendrá el análisis de datos por los 24 horas pasadas sin dividir en dos partes los viajes después de la medianoche.
Para recibir un informe semanal, escoja el intervalo Por anteriores 1 semanas y ponga en el horario de ejecución cualquier hora nocturna y en las limitaciones de tiempo escoja el lunes. De esta manera, para la mañana del lunes tendrá informes por la semana pasada.
Para recibir un informe mensual, escoja el intervalo Por anteriores 1 meses y ponga en el horario de ejecución programada cualquier hora nocturna y en las limitaciones de tiempo marque por un visto el primer día del mes. Entonces, recibirá el informe correspondiente el primero de cada mes.