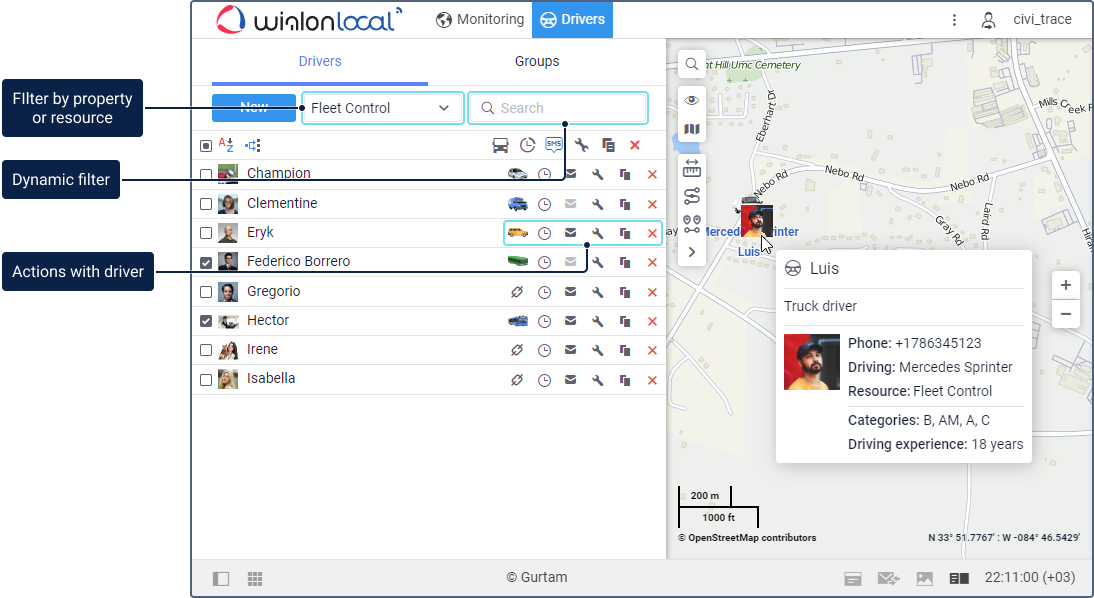By default, drivers are listed in alphabetical order. To switch between the forward and reverse alphabetical order, use the icon /. To quickly find the required driver, use the dynamic filter or the filter by property (assigned or not assigned drivers) or by resource.
Tooltip content
In a driver tooltip, you can see the driver name, description, enlarged photo, phone number, custom fields (if specified), the name of the unit to which the driver is assigned, and the resource to which the driver belongs.
Here you can also see data on the driver's activity, which is contained in the DDD files received from the tachograph. You can upload these files manually in the Tacho Manager application or automatically if the required settings are configured in the device. Received information on the driver's activity helps to control whether a driver follows the AETR standards or not. In the tooltip, you can see the following data:
- current state (driving, work, availability, rest) and its duration;
- start time of daily driving (shift);
- driving information for the current shift (time left for driving/exceeded driving time/delayed beginning of rest, and the required duration of rest);
- driving information for the week (time left for driving/exceeded driving time/delayed beginning of rest, and the required duration of rest);
- driving information for two weeks (time left for driving/exceeded driving time/delayed beginning of rest, and the required duration of rest).
If a driver has less than 1 hour to drive for the current shift or less than 3 hours to drive for one or two weeks, then a warning is shown in the tooltip, and the driver icon turns red (if the photo is not loaded) or an exclamation mark is shown to the right of the driver's photo.
Actions with drivers
You can perform the following actions with drivers:
| Icon | Action |
|---|---|
Assign the driver to a unit. If you don't have the Create, edit, and delete drivers access right, the icon is inactive (). When the driver is assigned to the unit, the unit icon is displayed instead of this one. When you point to the unit icon, you can see the unit tooltip and the icon for separating the driver from the unit. | |
View the assignment history, add or delete records from it. | |
Send the driver an SMS message to the phone number specified in the driver properties. The icon is inactive if the requirements for sending SMS from the monitoring system are not met or the phone number is not specified in the driver properties. | |
/ | View or edit the driver properties. |
| Copy, that is, create a new driver using this one as a template. | |
| Delete the driver. The icon is inactive if you don't have the Create, edit, and delete drivers access right. |
Drivers on the map
To see a driver on the map, select it in the list and make sure that the driver layer is enabled.
The drivers don't have their own coordinates, therefore, the location of the units to which they are assigned is considered as the location of the drivers. In such cases, the driver is denoted by a small icon in the lower-right corner of the unit icon. If the driver isn't assigned to any unit, their last known location is marked with the driver icon. Click on the driver name in the list so that the map is centred on the driver location.
If there is no data on the driver location, for example, the driver has never been assigned to any unit, then the driver isn't displayed on the map.