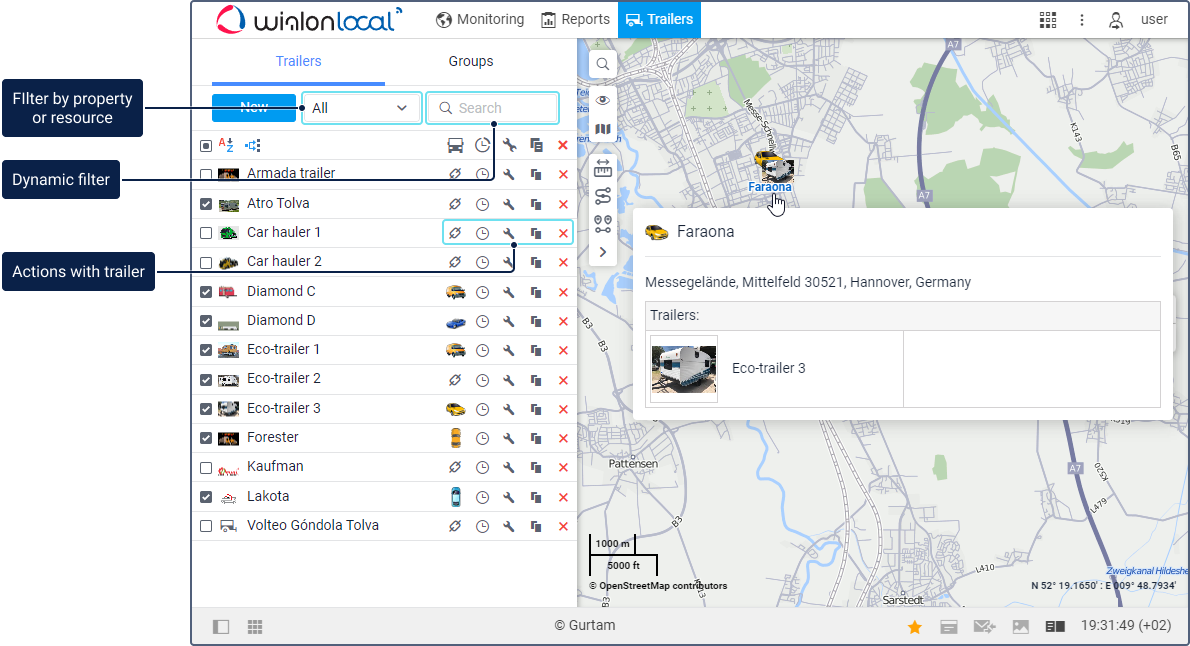By default, trailers are listed in alphabetical order. To switch between the forward and reverse alphabetical order, use the icon /. To quickly find the required trailer, use the dynamic filter or the filter by property (assigned or not assigned trailers) or by resource.
In a trailer tooltip, you can see the trailer name, description, enlarged image, custom fields (if added), the name of the unit to which the trailer is assigned, and the resource to which the trailer belongs.
Actions with trailers
You can perform the following actions with trailers in the list:
| Icon | Description |
|---|---|
Assign the trailer to a unit. If you don't have the Create, edit, and delete trailers access right, the icon is inactive (). When the trailer is assigned to the unit, the unit icon is displayed instead of this one. When you point to the unit icon, you can see the unit tooltip and the icon for separating the trailer from the unit. | |
| View the assignment history, add or delete records of assignments from it. | |
/ | View or edit the trailer properties. |
| Copy, that is, create a new trailer using this one as a template. | |
| Delete the trailer. The icon is inactive if you don't have the Create, edit, and delete trailers access right. |
Trailers on the map
To see a trailer on the map, select it in the list and make sure that the trailer layer is enabled.
The trailer doesn't have its own coordinates, therefore, the location of the unit to which it is assigned is considered as the trailer location. In such cases, the trailer is denoted by a small icon in the lower-right corner of the unit icon. If the trailer isn't assigned to any unit, its last known location is marked with the trailer icon. Click on the trailer name in the list so that the map is centred on the trailer location.
If there is no data on the trailer location (for example, the trailer has never been assigned to any unit), the trailer isn't displayed on the map.