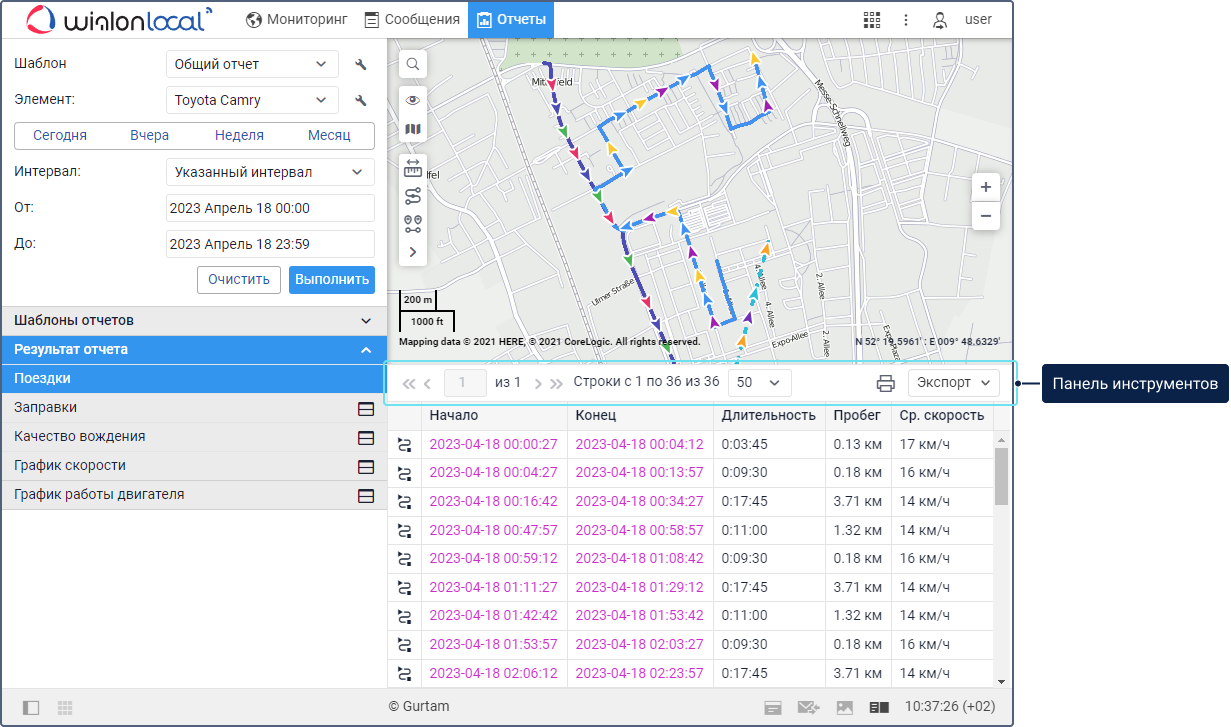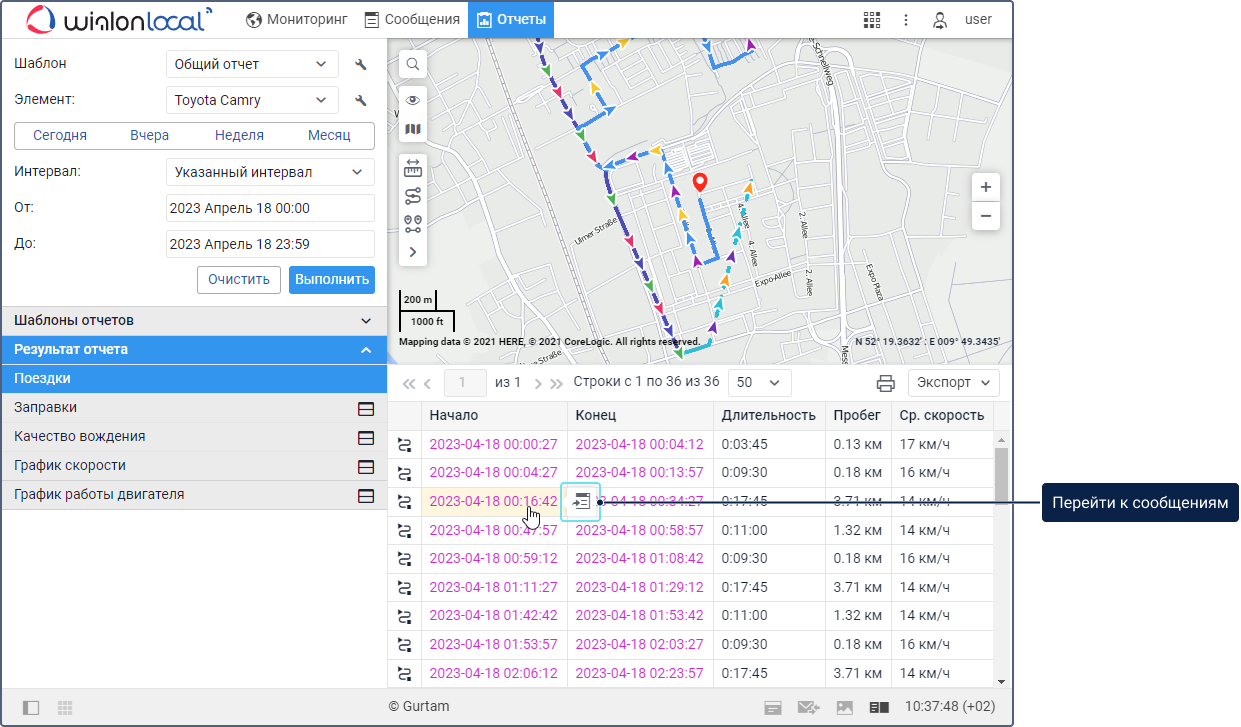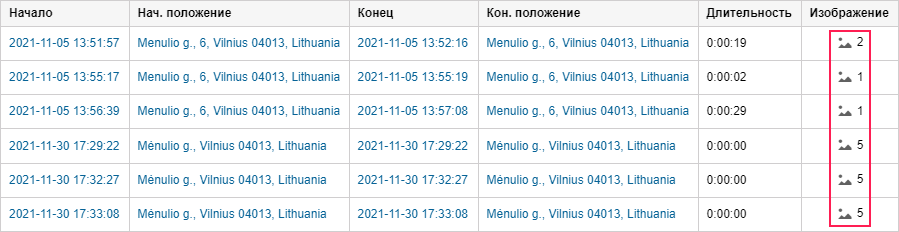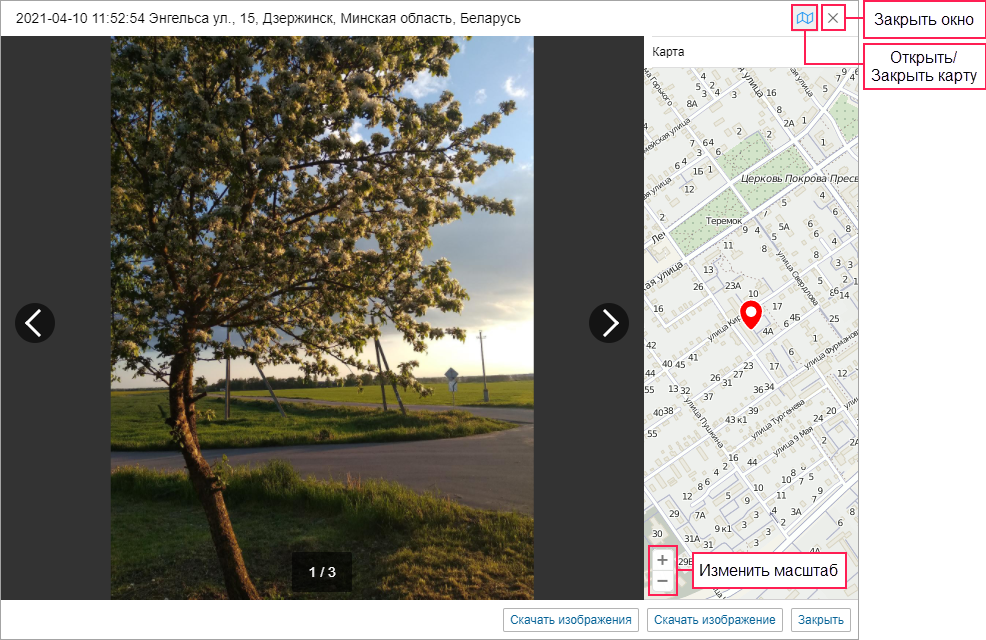Работа с таблицей включает в себя:
- взаимодействие с панелью инструментов;
- переход к сообщениям и точкам на карте;
- просмотр изображений (если доступно).
Для некоторых таблиц доступен просмотр на карте отрезков трека, соответствующих каждому сообщению (иконка ). Подробнее об этой и других функциях, связанных с треками в отчетах, читайте здесь.
Панель инструментов
Таблица отчета может содержать до 100 000 строк, поэтому она разбивается на страницы. Для перемещения между страницами используйте кнопки навигации в левой части панели инструментов:
- — показать следующую страницу;
- — показать предыдущую страницу;
- — перейти к первой странице;
- — перейти к последней странице.
Для перехода к определенной странице введите ее номер в поле Страница и нажмите Enter. Вы можете также настроить количество строк на странице, выбрав один из вариантов (25, 50, 100, 200, 500) в выпадающем списке справа от кнопок навигации.
В правой части панели доступны следующие инструменты:
| Инструмент | Описание |
|---|---|
Распечатать отчет. Подробнее об этой функции читайте здесь. | |
Экспортировать отчет. Чтобы скачать отчет, раскройте выпадающий список и выберите необходимый формат. Для быстрого экспорта доступны следующие форматы: XLSX (экспорт таблиц и статистики), PDF (экспорт всего содержимого). В выпадающем списке также доступна опция экспорта в файл (), которая позволяет выбрать другой формат и/или указать дополнительные настройки. | |
Скачать все изображения за интервал отчета. Доступно, если хотя бы в одной из таблиц отчета есть столбец Изображение. Изображения сохраняются в архив вместе с информацией о дате, времени и месте их отправки. | |
Закрыть таблицу. Показывается при работе с двумя таблицами, таблицей и графиком или таблицей и статистикой одновременно. |
Переход к сообщениям и точкам на карте
Из таблицы отчета можно перейти к сообщениям и соответствующим им точкам на карте.
Адрес и координаты в таблице имеют синий цвет, а значения времени — сиреневый. При нажатии на такие ячейки соответствующее им место на карте обозначается маркером.
При нажатии на значение времени также показывается иконка , которая позволяет перейти к таблице сообщений с данными. Сообщение, полученное в выбранное время, показывается первым в таблице и имеет серый фон, а место его отправки обозначается на карте маркером. Чтобы скрыть иконку , щелкните по ней правой кнопкой мыши или нажмите Esc.
Просмотр изображений
В некоторые таблицы отчетов можно добавить столбец Изображение, который позволяет увидеть изображения, полученные от объектов. В столбце показывается иконка для просмотра изображений () и их количество.
Чтобы увидеть изображение, щелкните по иконке . В верхней части окна показывается дата, время и место его отправки. Если изображений несколько, то для перехода между ними используйте кнопки в виде стрелок влево и вправо.
Место отправки изображения можно увидеть на карте. Для этого щелкните по иконке . Карта показывается в правой части окна и центрируется на месте отправки изображения. Для изменения масштаба карты используйте кнопки /.
Чтобы скачать изображения, воспользуйтесь одной из кнопок:
| Кнопка | Описание |
|---|---|
Скачать изображение | Позволяет загрузить просматриваемое изображение на ваше устройство. Файл сохраняется в формате JPEG. |
Скачать изображения | Позволяет загрузить на ваше устройство архив со всеми изображениями (если их несколько). Если изображение одно, оно сохраняется в файл JPEG. |
Чтобы закрыть окно просмотра изображений, нажмите на кнопку Закрыть или щелкните по иконке .