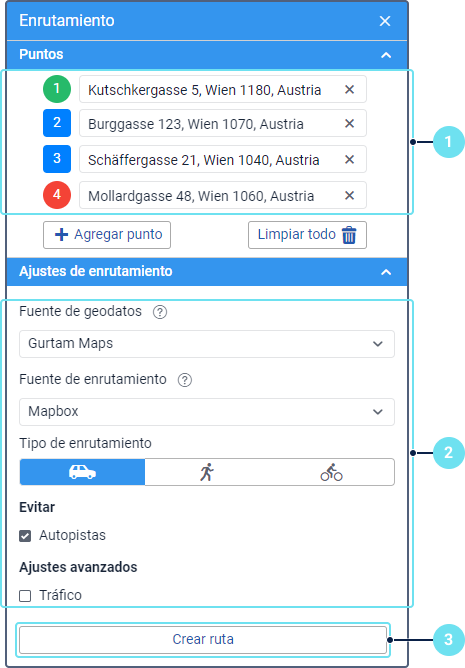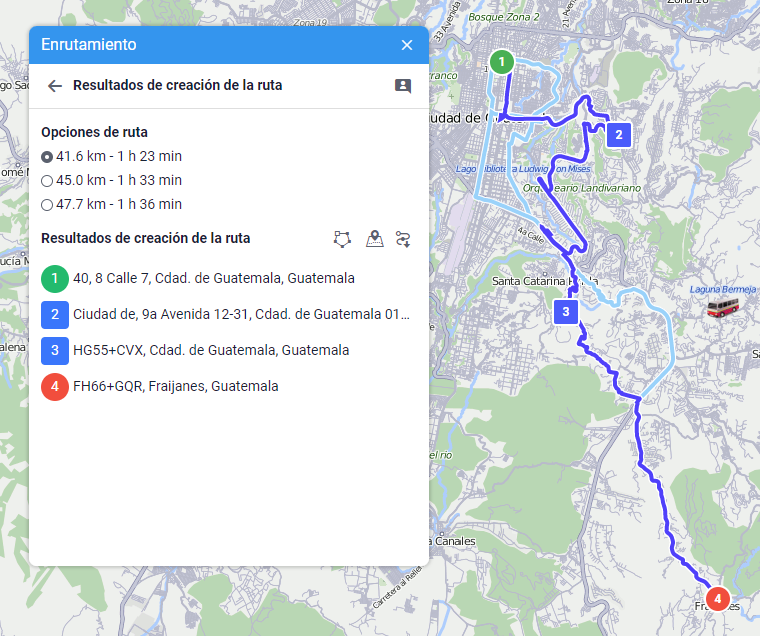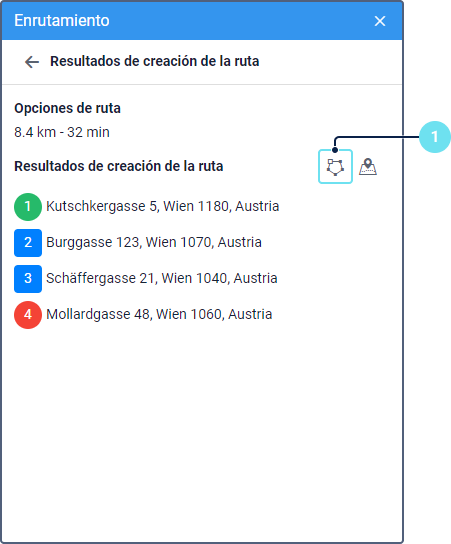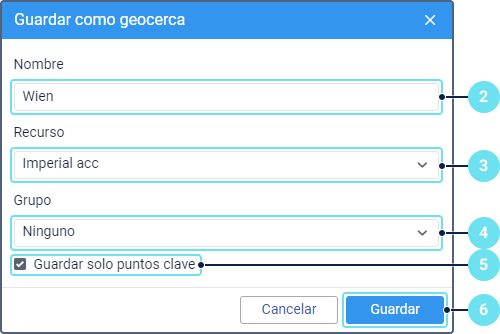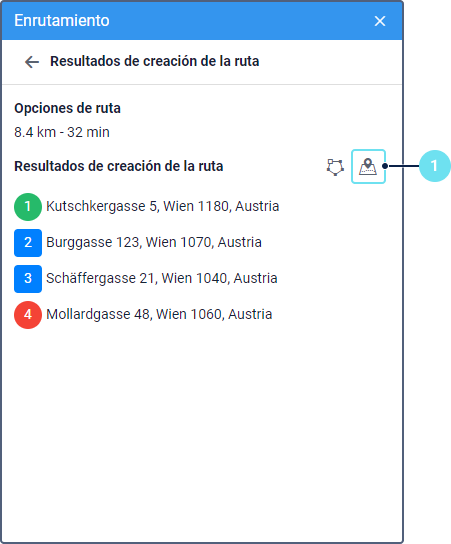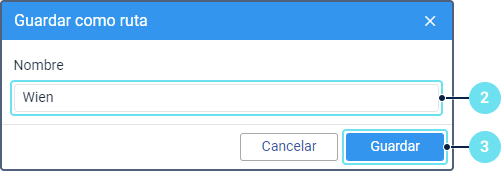Para crear rutas, realice los siguientes pasos:
- Indique las direcciones de los puntos de ruta obligatorios y, si es necesario, añada cualquier cantidad de puntos intermedios.
- Establezca ajustes de enrutamiento si es necesario.
- Apriete el botón Crear ruta.
Al finalizar, la ruta calculada según los puntos añadidos y ajustes establecidos se muestra en el mapa. Para cambiar puntos o ajustes y volver a crear la ruta, apriete el icono en la parte izquierda de la ventana, realice los cambios deseados y apriete el botón Crear ruta.
Resultados de creación de ruta
Los resultados que puede ver después de crear una ruta contienen la siguiente información:
- la ruta posible para la que están indicados la distancia entre el punto de salida y punto de destino y la duración de esta ruta;
- marcadores y direcciones de todos los puntos de la ruta.
Además, se muestran los iconos para guardar la ruta como una geocerca o como una ruta.
Si la opción Rutas alternativas está activada (disponible solo para las fuentes de enrutamiento Google, HERE, Sygic), varias rutas posibles con distancia y duración distintas pueden mostrarse en la sección Opciones de ruta. Puede escoger la opción de ruta deseada en esta sección o en el mapa. En el mapa la ruta escogida se resalta de color azul oscuro; y las demás opciones, de color azul claro.
Guardado de ruta
La ruta creada puede ser guardada como una geocerca o una ruta para utilizarlas más tarde en las pestañas Geocercas o Rutas respectivamente, así como emplearlas para seguir unidades, ejecutar informes, configurar notificaciones, etc. Para esto se requiere el derecho de acceso al recurso Crear, modificar y eliminar geocercas. Además, en las propiedades del plan de facturación o de una cuenta deben estar conectados los siguientes servicios:
- Geocercas, para acceder a la pestaña Geocercas;
- Rutas, para acceder a la pestaña Rutas;
- Grupos de geocercas, para agregar la geocerca a un grupo.
Dos opciones están disponibles:
Guardar como geocerca
Para guardar la geocerca de esta forma, realice los siguientes pasos:
- Apriete el icono .
- Introduzca el nombre de la geocerca (de 1 a 1024 caracteres). Vea restricciones de caracteres.
- Escoja un recurso en el que debe guardarse la geocerca.
- Escoja un grupo al que debe pertenecer la geocerca (opcionalmente).
- Si es necesario, utilice la opción Guardar solo puntos clave:
- si está activada, la geocerca se guarda en forma de una línea que pasa por trayectoria más corta a través de los puntos de control de la ruta sin tomar en cuenta vías y ajustes de enrutamiento establecidos;
- si está desactivada, la geocerca se guarda en forma de una línea que pasa a través de los puntos de control tomando en cuenta todas las vías y ajustes de enrutamiento establecidos.
- Apriete Guardar.
El guardado puede tomar algún tiempo. Como resultado, se crea una geocerca en forma de línea que corresponde a la ruta creada.
Guardar como ruta
Para guardar la ruta de esta forma, realice los siguientes pasos:
- Apriete el icono .
- Introduzca el nombre de la ruta (de 4 a 1024 caracteres). Vea restricciones de caracteres.
- Apriete Guardar.
Como resultado, se crea una ruta que se compone de puntos de control de la ruta unidos entre sí sin tomar en cuenta vías y ajustes de enrutamiento establecidos.
También, para planificar rutas, puede utilizar la aplicación Logistics.