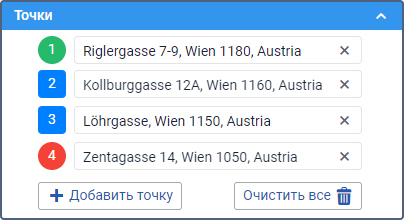В этом разделе можно добавлять точки маршрута и работать с ними. Для построения маршрута необходимо указать адреса двух обязательных точек: точки отправления и точки назначения. Также в маршрут можно добавлять любое количество промежуточных точек.
Для обозначения добавленных точек в списке и на карте используются следующие маркеры:
- — точка отправления;
- — промежуточная точка;
- — точка назначения.
На каждом маркере указан порядковый номер точки. Номера меняются автоматически в соответствии с количеством точек и их порядком.
Добавление точек
Точки маршрута можно добавить одним из следующих способов:
- ввести координаты;
- ввести адрес;
- ввести имя геозоны или объекта;
- щелкнуть мышью по карте.
| Способ | Описание |
|---|---|
| Ввод координат | Чтобы добавить точку этим способом, сделайте следующее:
|
| Ввод адреса | Чтобы добавить точку этим способом, сделайте следующее:
|
| Ввод имени геозоны или объекта | Как и в предыдущем способе, начните вводить имя геозоны или объекта и в выпадающем списке выберите нужный вариант. Геозоны и объекты показываются в конце списка после координат и адресов. В результате, если выбран объект, точка добавляется в то место, в котором находится объект в это время. Если выбрана геозона, то точка добавляется в центр геозоны. |
| Щелчок по карте | Для добавления точки наведите курсор на необходимое место на карте и щелкните по нему левой кнопкой мыши. После этого на выбранное место автоматически добавляется маркер точки. |
Чтобы увидеть на карте, где находится добавленная точка, нажмите на ее маркер в списке.
Работа с точками
С точками маршрута можно работать в списке и на карте. Все действия синхронизируются автоматически, то есть любое изменение в списке также отражается на карте и наоборот.
При работе с точками доступны следующие иконки:
| Иконка | Действие |
|---|---|
Изменить порядок точек. Для этого наведите курсор на строку необходимой точки, щелкните по иконке и, удерживая левую кнопку мыши, переместите строку в необходимое место. | |
| Центрировать карту на точке маршрута. Иконка показывается при наведении курсора на маркер точки в списке. | |
| Очистить адрес точки. | |
Удалить точку. Иконка показывается при наведении курсора на строку точки и после щелчка по маркеру точки на карте. При удалении точки назначения последняя промежуточная точка автоматически становится точкой назначения. При удалении точки отправления первая промежуточная точка автоматически становится точкой отправления. |
Для одновременного удаления всех добавленных точек нажмите на кнопку Очистить все.
Чтобы изменить порядок точек с помощью карты, нажмите на маркер добавленной точки и, удерживая левую кнопку мыши, переместите его в необходимое место.
При уменьшении масштаба карты маркеры точек, которые находятся близко друг к другу, объединяются в соответствии с их порядком, например: .
Когда точки объединены, удаление с помощью карты становится недоступным. Для удаления точек воспользуйтесь списком в окне инструмента или увеличьте масштаб карты.