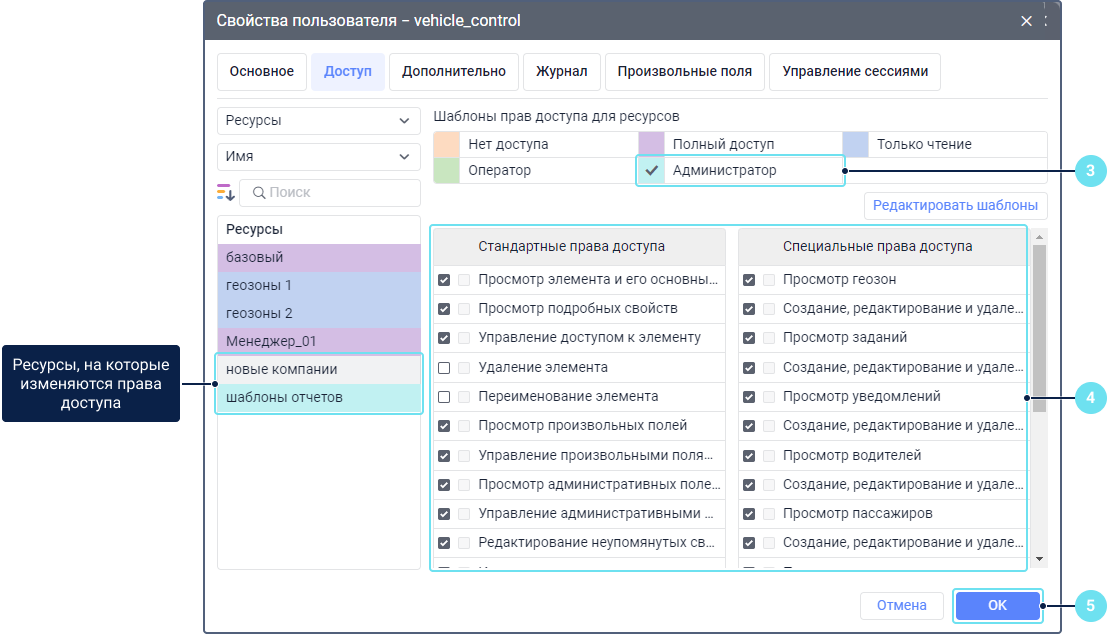Шаблоны прав доступа — это готовые наборы прав доступа. Их можно использовать, если в вашей системе пользователи имеют роли с одинаковыми правами доступа: например, диспетчер, менеджер, конечный пользователь и т. п.
Список шаблонов находится в верхней части вкладки Доступ. В нем вы можете создавать, редактировать и удалять шаблоны. Работа с шаблонами возможна как в свойствах пользователя, которому предоставляются права, так и в свойствах элемента, на который вы предоставляете доступ.
Создание шаблонов
Если вы работаете с шаблонами из свойств пользователя, то для каждого типа элемента (объекта, маршрута, ресурса и т. д.) сохраняются свои списки шаблонов. Поэтому при выборе разных типов элементов в выпадающем списке слева, вы можете видеть разные списки шаблонов.
Создавать шаблоны можно двумя способами:
- с помощью кнопки Создать;
- с помощью копирования, используя существующий шаблон.
В приведенном ниже примере мы создаем шаблон в свойствах пользователя, которому предоставляются права доступа на ресурс. Также возможно создание шаблона из свойств ресурса, то есть того элемента, на который предоставляется доступ (за исключением маршрутов и пользователей).
Чтобы создать новый шаблон, сделайте следующее:
- Выберите тип элемента и элемент, на который вы хотите предоставить права из создаваемого шаблона.
- Нажмите на кнопку Редактировать шаблоны.
- Нажмите на кнопку Создать.
- Укажите имя нового шаблона в автоматически добавленной строке. Для этого дважды щелкните мышью по этой строке и введите имя.
- В списке стандартных и специальных прав доступа выберите те, которые должны быть в шаблоне.
- Сохраните шаблон.
Если вы хотите создать шаблон на основе существующего, сделайте следующее:
- Выполните шаги 1 и 2 из предыдущей инструкции.
- Наведите курсор на шаблон, на основе которого нужно создать новый, и щелкните по иконке .
- Измените имя копии шаблона, добавленного в конце списка. Для этого дважды щелкните по строке шаблона и введите новое имя.
Измените набор стандартных и специальных прав доступа для этого шаблона.
В системе не может быть шаблонов с одинаковым набором прав доступа, поэтому если вы не внесете изменения в копию шаблона, она не сохранится.
- Сохраните шаблон.
В обоих случаях в результате создается шаблон с отмеченными правами доступа, который автоматически применяется к выбранному элементу.
Чтобы применить созданный шаблон к другим элементам, выберите их в списке слева и отметьте шаблон.
Цвет шаблона
Каждый шаблон имеет цвет, который назначается автоматически во время его создания. Те элементы в списке, к которым применяется определенный шаблон, выделяются его цветом. Если в шаблоне нет ни одного отмеченного права доступа (например, шаблон Нет доступа), то элемент, к которому применен этот шаблон, остается без цветного фона.
Те элементы, для которых выбраны определенные права доступа без применения шаблона, выделяются желтым цветом. Этим же цветом выделяются те элементы, для которых вы выбрали шаблон, но не все права доступа из него применились (например, если не соблюдены принципы иерархии). Также желтый фон используется, если у пользователя нет прав доступа на объект, но есть права на группу, в которой состоит этот объект.
Редактирование шаблонов
В приведенном далее примере мы редактируем шаблон в свойствах пользователя, которому предоставляются права доступа на элемент. Также возможно редактирование шаблона из свойств того элемента, на который предоставляется доступ (за исключением маршрутов и пользователей).
Чтобы изменить имя шаблона и/или набор прав доступа в нем, сделайте следующее:
- Выберите тип элемента и элемент, к которому должен быть применен измененный шаблон.
- Нажмите на кнопку Редактировать шаблон.
- Если необходимо изменить имя шаблона, дважды щелкните по нему и введите новое.
- Если необходимо изменить набор прав доступа в шаблоне, щелкните по его имени и отметьте нужные права доступа в списках. Галочки показываются в двух столбцах: в первом столбце — ваш новый выбор, во втором — выбор, действующий в настоящий момент, то есть до внесенных вами изменений.
- Сохраните изменения.
В результате изменяются права доступа пользователя на выбранный элемент, а также на другие элементы, к которым применяется этот шаблон.
Если вы редактируете шаблон в свойствах самого элемента, то изменяются права доступа пользователей только на тот элемент, в свойствах которого вы его отредактировали. В свойствах других элементов пользователи, к которым был применен этот шаблон, больше не выделяются его цветом, и их права остаются прежними.
Удаление шаблонов
Чтобы удалить шаблон прав доступа, выполните следующие действия:
- Нажмите на кнопку Редактировать шаблон.
- Наведите курсор на шаблон, который вы хотите удалить, и щелкните по иконке .
- Сохраните изменения.
В результате шаблон удаляется. При этом права доступа пользователей, предоставленные по этому шаблону, не изменяются. Фон для элемента, к которому был применен удаленный шаблон, становится желтым.