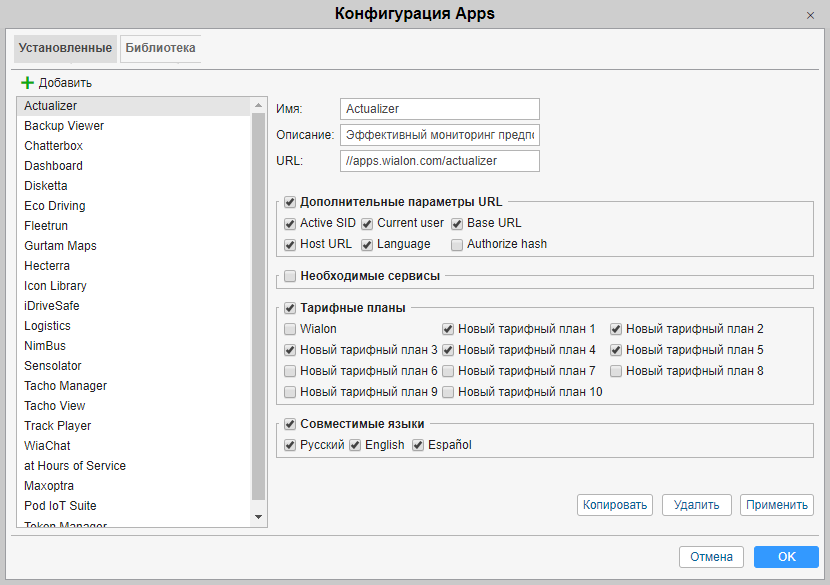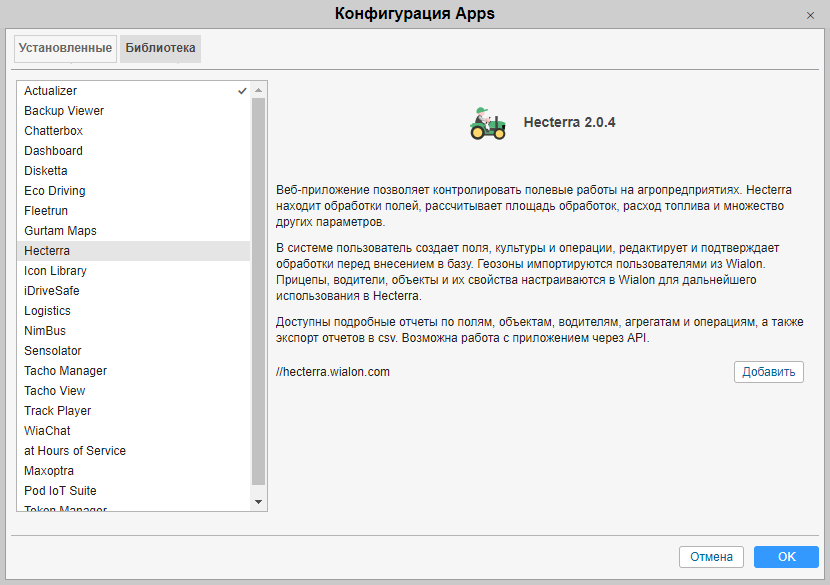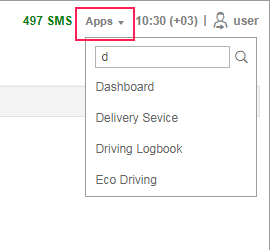Кроме основного функционала, в Wialon можно использовать дополнительные приложения, разработанные на базе SDK, и сделать их доступными пользователям. Приложения могут представлять из себя кастомизированные отчеты, специализированные инструменты для работы с данными или даже отвлеченные приложения (например, конвертер валют).
Добавлять приложения может только пользователь верхнего уровня. Для этого в меню пользователя предусмотрен специальный пункт — Конфигурация Apps. Выбрав данный пункт меню, Вы откроете диалоговое окно, которое содержит две вкладки — Установленные и Библиотека. Эти вкладки дают возможность ознакомиться со всеми доступными приложениями, а также сконфигурировать и добавить новые.
Установленные
Список уже имеющихся у вас приложений можно просмотреть на вкладке Установленные. Чтобы добавить новое приложение, необходимо выбрать верхний пункт Создать и ввести данные:
Имя
Имя приложения (не менее 4 символов) будет отображаться в списках доступных приложений, а также в заголовке приложения, когда оно открыто.
Описание
Введите произвольное описание приложения.
URL
Укажите URL-адрес, по которому размещено приложение. Имя и URL — обязательные параметры, остальные — опциональные.
Дополнительные параметры URL
При необходимости выберите дополнительные параметры URL. Обязательно включите опцию Active SID или Authorize hash, чтобы пользователи могли авторизоваться в приложении.
Дополнительный параметр | Описание |
Active SID | Отметьте эту опцию, чтобы настроить авторизацию по SID. При этом типе авторизации после обновления страницы не выполняется выход из приложения. |
Current user | Отметьте эту опцию, чтобы в URL показывалось имя пользователя, под которым выполнен вход в приложение. Это может быть полезно, если пользователь использует кнопку Войти как для входа в Wialon. |
Base URL | Отметьте эту опцию, чтобы добавить в URL адрес API. Например, hst-api.wialon.com |
Host URL | Отметьте эту опцию, чтобы добавить в URL адрес, с которого пользователь перешел в приложение. Например: hosting.wialon.com |
Language | Отметьте эту опцию, чтобы в интерфейсе приложения использовался язык, выбранный в настройках пользователя в Wialon. |
Authorize hash | Отметьте эту опцию, чтобы настроить авторизацию по хешу. При этом типе авторизации после обновления страницы выполняется автоматический выход из приложения. |
https://ecodriving.iot-platform.online/latest/?sid=026085dce21dcf6120bcfa1d922fda20&b=stable&authHash=0135c58bd6702db42c962e0126f00ebd&hostUrl=https%3A%2F%2Fcms.wialon.com&user=AliceNorris&v=1.51&baseUrl=https%3A%2F%2Fhst-api.wialon.com&lang=en
В некоторых приложениях реализованы не все описанные функции. Если функция в приложении не предусмотрена, ее активация не влияет на настройку этого приложения.
Необходимые сервисы
Выберите сервисы (возможности), при наличии которых данное приложение будет активировано в учетной записи пользователя по умолчанию. Если набор доступных ему услуг не соответствует указанному (либо ничего не выбрано), приложение по умолчанию будет у пользователя выключено.
Совместимые тарифные планы
Отметьте тарифные планы, для которых будет доступно данное приложение.
Совместимые языки
Можно ограничить доступ к приложению для тех или иных языков интерфейса. Например, если выбран русский язык, это означает, что приложение будет доступно только при выборе русского языка интерфейса. Если ничего не выбрано, предполагается, что приложение должно быть доступно всем языкам.
В конце нажмите кнопку Добавить. Кроме того, при закрытии диалога надо нажать кнопку ОК, чтобы все изменения были сохранены.
Действия с приложениями
Для редактирования приложения выберите его в списке слева, поменяйте параметры и нажмите Применить, а при закрытии диалога — ОК.
Для удаления ненужного приложения, выберите его в списке слева и нажмите кнопку Удалить, а при закрытии диалога — ОК.
Создать приложение можно методом копирования. Выберите приложение-образец и нажмите Копировать. Далее измените параметры и нажмите Применить, а при закрытии диалога — ОК.
Чтобы игнорировать все изменения, которые были внесены в диалоге приложений (создание, удаление, модификация приложений), нажмите Отмена.
После добавления приложения оно появляется в учетных записях на вкладке Возможности в виде сервиса, а также в тарифных планах. Там его можно активировать или, наоборот, отключить.
Библиотека
На вкладке Библиотека можно подобрать подходящее приложение и добавить его одним кликом мыши. При добавлении приложения из библиотеки Ваша задача немного упрощается, так как все обязательные параметры настройки, а также дополнительные параметры будут указаны по умолчанию.
Слева располагается список приложений. Справа от списка находится поле, в котором отображается актуальная информация по приложению, выбранному в списке. Эта информация включает в себя следующее: иконка приложения, его имя, краткое описание, URL-адрес, а также дата выпуска. Чтобы добавить приложение из библиотеки, необходимо выбрать его в списке. Тогда, если данное приложение у Вас еще не установлено, под описанием будет активирована кнопка Добавить.
После нажатия на эту кнопку произойдет переход на вкладку Установленные, где можно при необходимости изменить параметры работы приложения (например, исправить описание). Для завершения процедуры добавления нажмите Применить, а при закрытии диалога — OK.
См. также обзор существующих приложений.
Запуск приложений
Чтобы запустить приложение щелкните по заголовку Apps в верхней панели. Открывается меню, которое содержит список всех доступных приложений в алфавитном порядке. Для поиска необходимого приложения предусмотрен динамический фильтр. Кликните по названию приложения, чтобы открыть его в новой вкладке браузера.