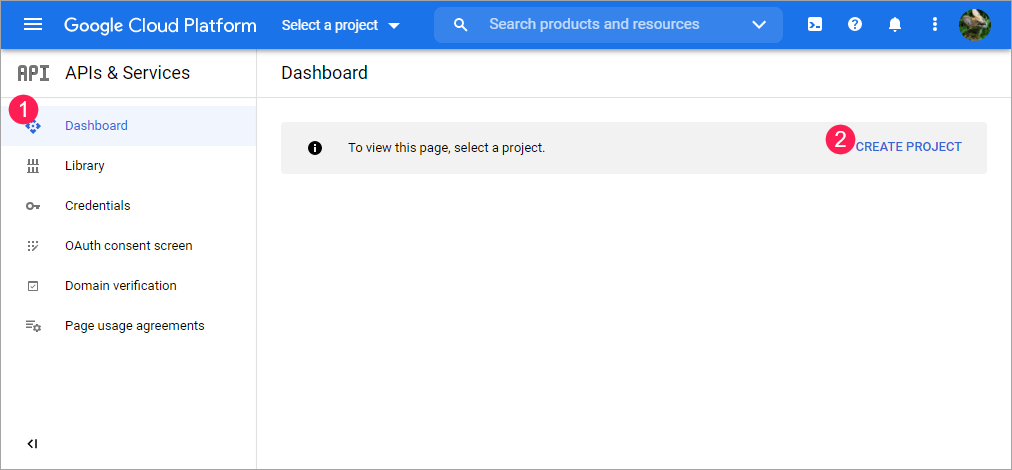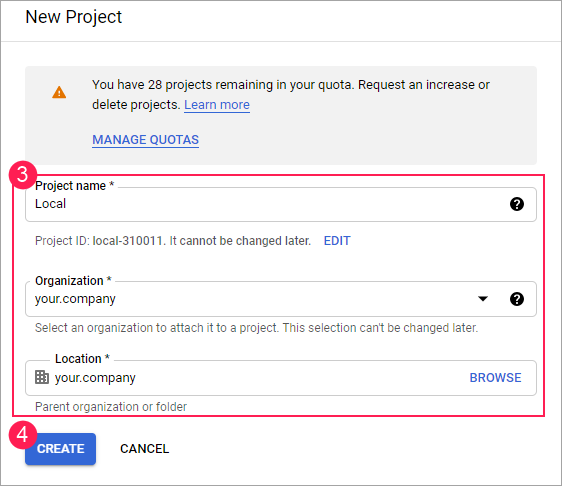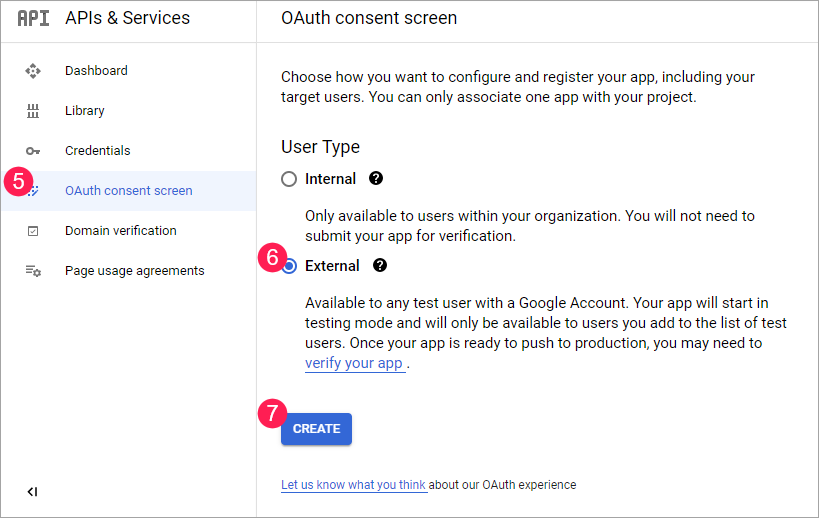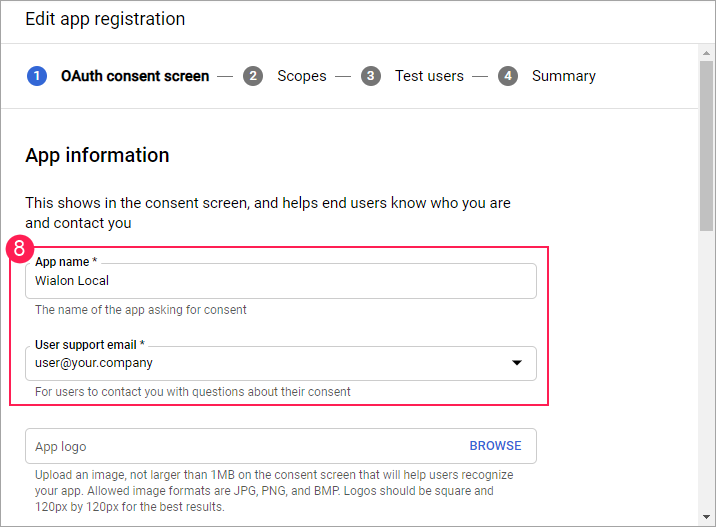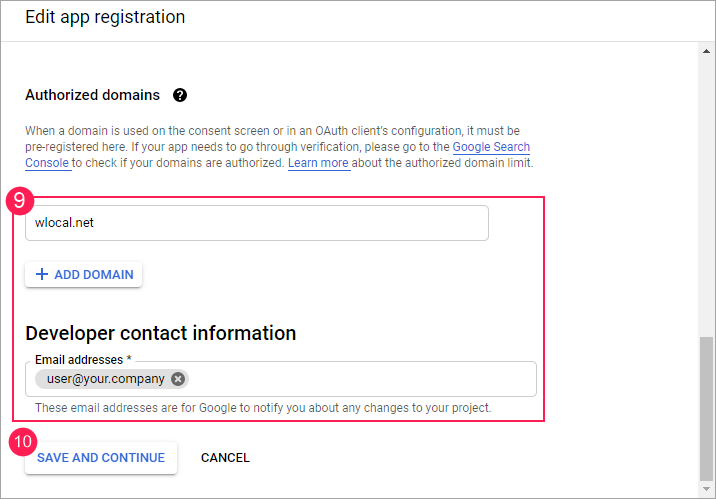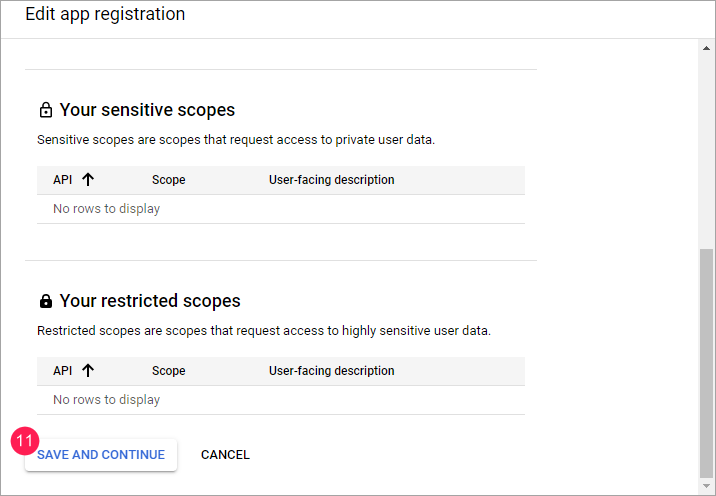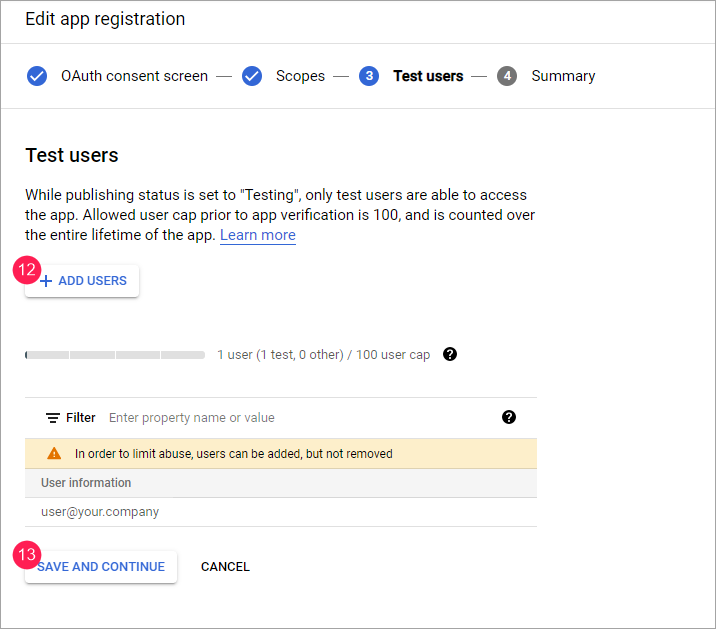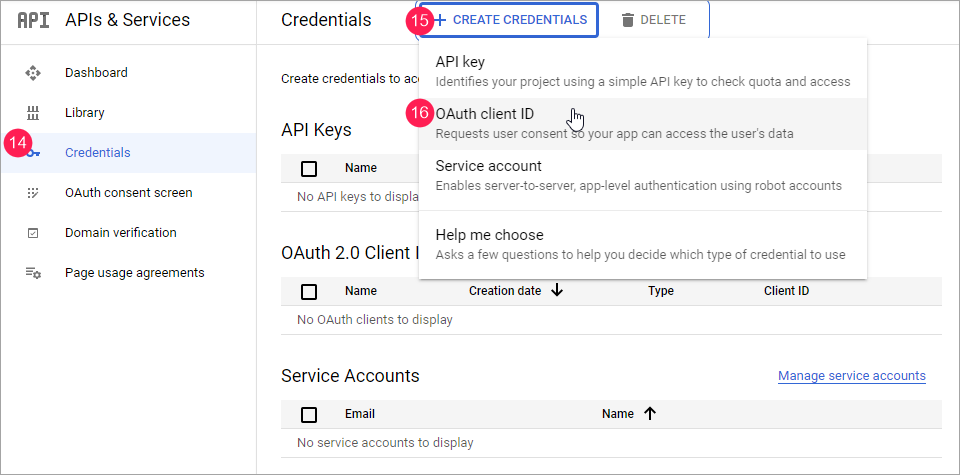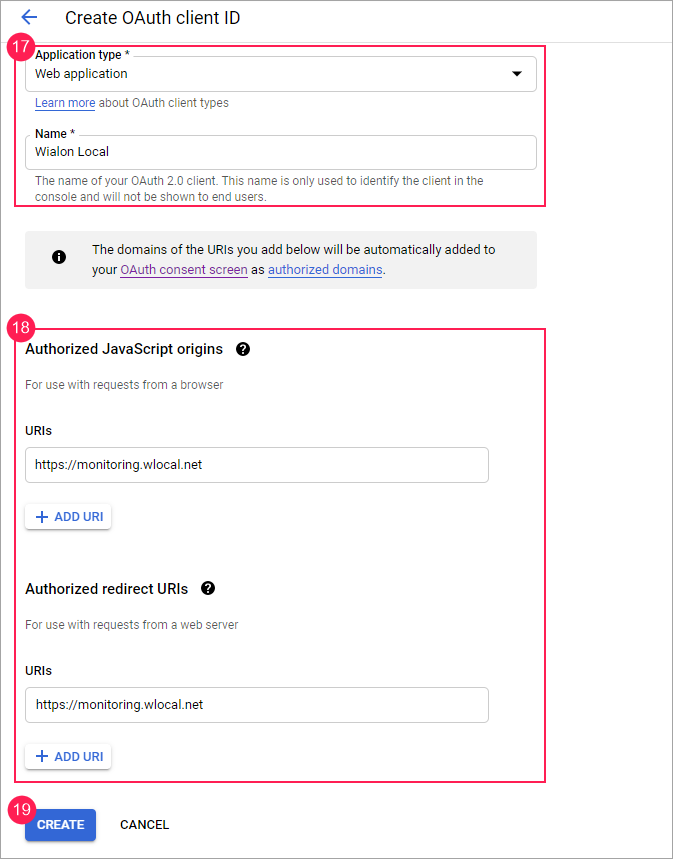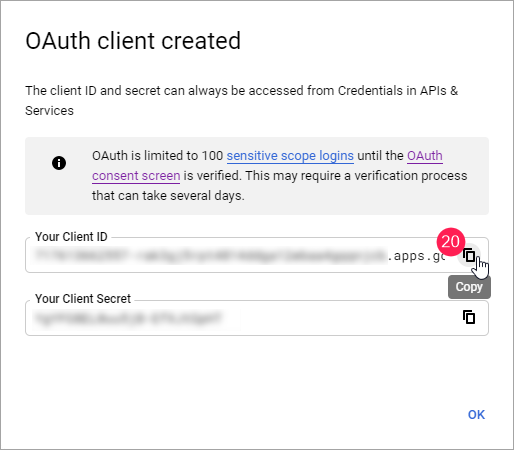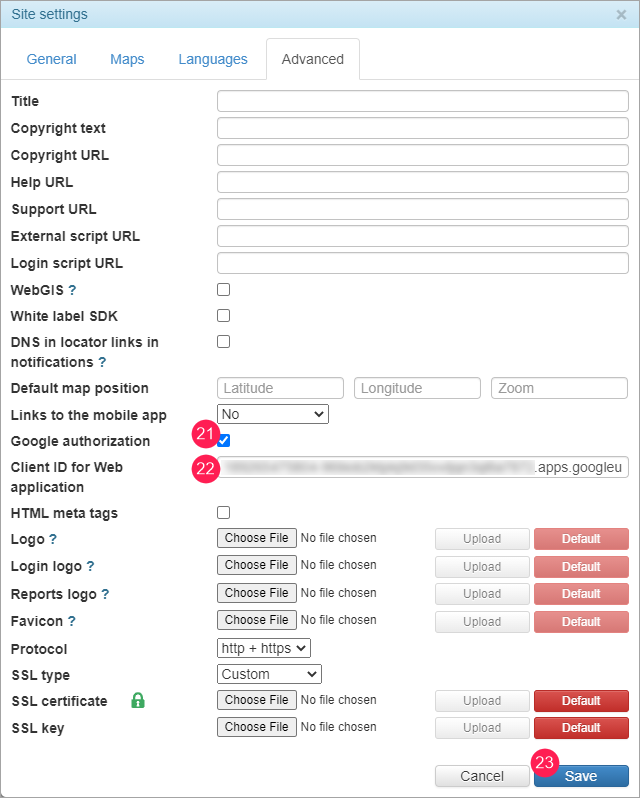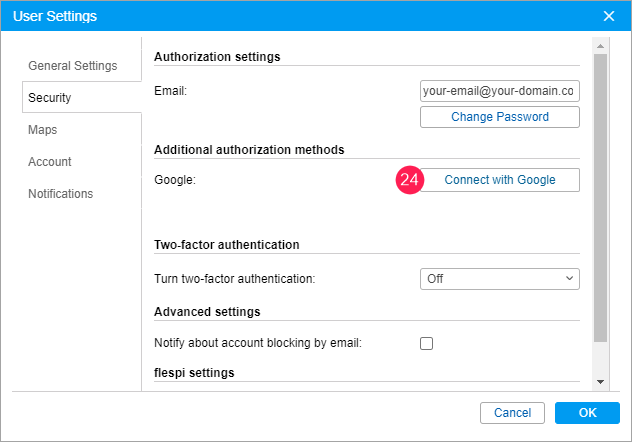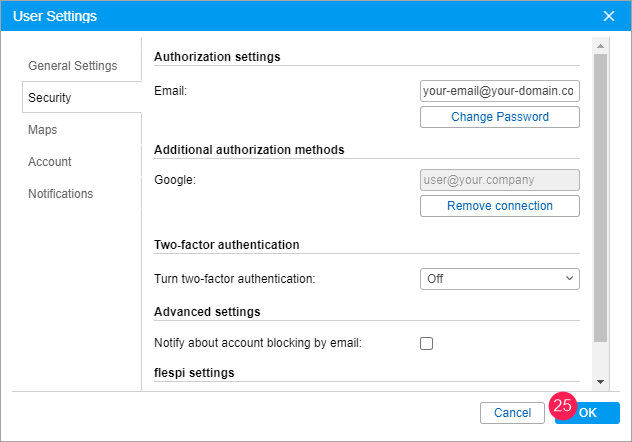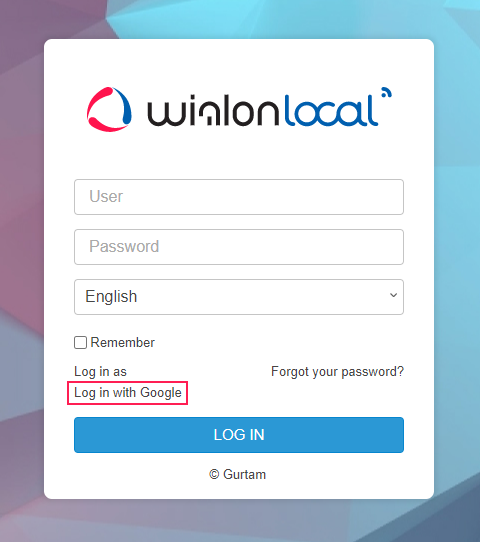How to Configure Authorization with a Google Account
This guide describes the sequence of steps you should follow if you want to use your Google account to log in to the monitoring site.
- Go to Google Cloud Platform and sign in to your Google account. The Dashboard tab is open by default.
- Click Create project.
- Specify the project name, organization, and the project location. If you use a personal account, the Organization field is not displayed.
- Click Create.
- Open the OAuth consent screen tab.
- Select the External user type.
- Click Create.
- Specify the application name and the user support email.
- At the bottom of the page, indicate the domain name of the monitoring site and the email address to which you want to receive Google notifications.
- Click Save and continue.
- If necessary, configure scopes and click Save and continue.
- If necessary, add test users who should be able to access the project before its publication.
- Click Save and continue.
- Open the Credentials tab.
- Click Create credentials to specify authorization data.
- Select Oauth client ID.
- Select the application type and specify its name.
- Type the monitoring site URI (should be https) in the Authorized JavaScript origins and Authorized redirect URIs fields.
- Click Create.
- Copy the client ID from the Your Client ID field.
On the Wialon tab of the administration system, find the monitoring site (Wialon Web type) which you want to access using Google authorization and click Change next to its name. On the Advanced tab of the site settings, enable the Google authorization option.
The https protocol should be used for the selected monitoring site.
- Insert the copied client ID in the Client ID for web application field.
- Click Save.
- Log in to the monitoring site as the user for whom you want to configure Google authorization. Click Connect with Google on the Security tab of the user settings.
- Select the Google account you want to use for authorization and click OK.
As a result, the Log in with Google caption is displayed on the login page of the monitoring system. It allows logging in to the system using the connected Google account.
Was this helpful?
Download
All pages
Only this page