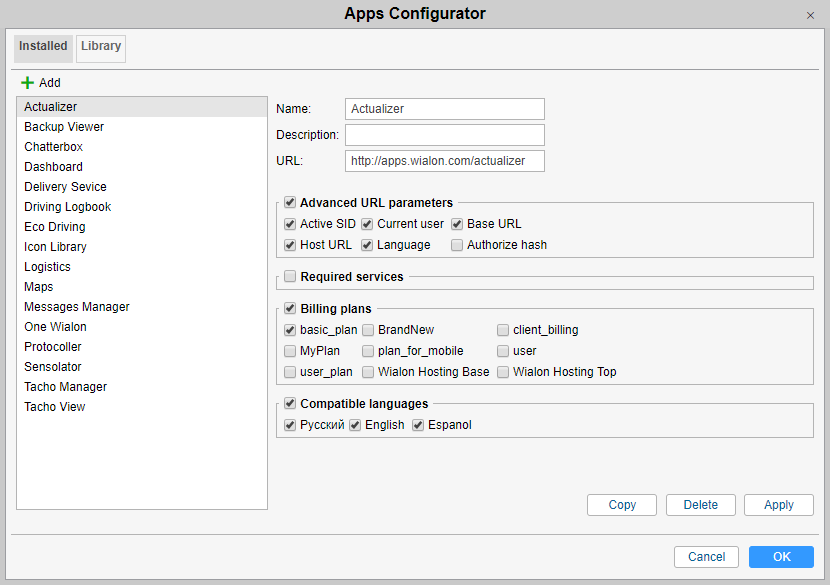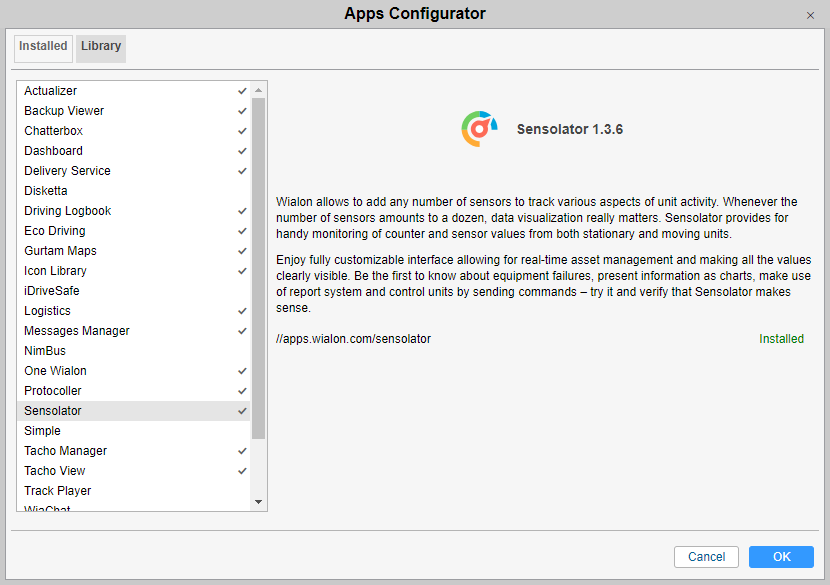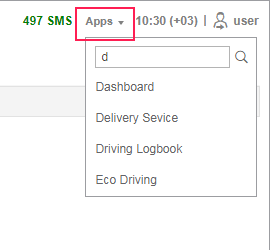Using SDK, you can implement your own tools and features and add them to your Wialon as additional applications.
Applications can be managed only by top users. The Apps configurator item of the user menu allows you to do this. Click on this item to open the Apps configurator dialog. It contains two tabs: Installed and Library. On these tabs, you can have a look at all the available applications, as well as configure and add new ones.
Installed
A list of added apps can be found on the Installed tab. To add a new application, click Create and indicate the following information:
Name
Enter the name of the application (at least 4 characters). It is displayed in the lists of available applications, as well as in the heading of the application when it is open.
Description
Enter any description of your app (optional).
URL
Type the URL where the application is hosted. Name and URL are mandatory, other parameters are optional.
Advanced URL parameters
Specify advanced URL parameters if necessary (Active SID, Current user, Base URL, Host URL, Language, Authorize hash).
Required services
Select services (features) which are required for the default activation of the application. If the list of features available to a user does not match this list (or if you leave this section empty), the application is disabled for the user.
Billing plans
Select the billing plans for which this application should be available.
Compatible languages
You can restrict access to the application for various interface languages. For example, if the Russian language is selected, this means that the application is available only when the Russian language of the interface is selected. If nothing is selected, it is assumed that the application should be available to all languages.
After setting all the parameters, press Add and when closing the dialog click OK to save the changes.
Operations with applications
To edit an application, select it on the left, change the parameters, press Apply, and then, when closing the dialog, click OK.
To delete an application, select it on the left and press Delete. Then, when closing the dialog, click OK.
To create a new application by copying, select the sample application on the left and press Copy. Edit the parameters, click Apply, and then, when closing the dialog, click OK.
To ignore all the changes made, press Cancel.
Added applications become available in the billing plans tab and in account properties on the List of services tab. You can enable and disable applications added by you and control their availability to other users.
Library
On the Library tab, you can select a suitable application and add it with a single mouse click. Adding application from the library is a little bit easier as all the mandatory parameters and the advanced URL parameters are indicated by default.
The list of applications is on the left. To the right of the list is a field that displays the current information for the application selected in the list. This information includes the following: application icon, its name, short description, URL, and release date. To add an application from the library, you must select it from the list. Then, if this application is not already installed, the Add button is activated below the description. To complete the procedure click Apply and then OK.
See also Wialon apps review.
Starting applications
To start an application, click on the Apps item in the top panel. A menu opens that lists all available applications (in alphabetical order). The dynamic filter is used to quickly find the necessary one. Click on the app's name to open it in a new tab of the browser.