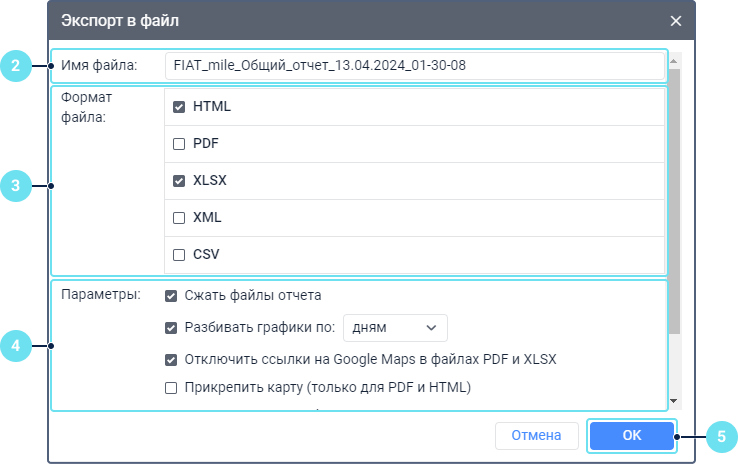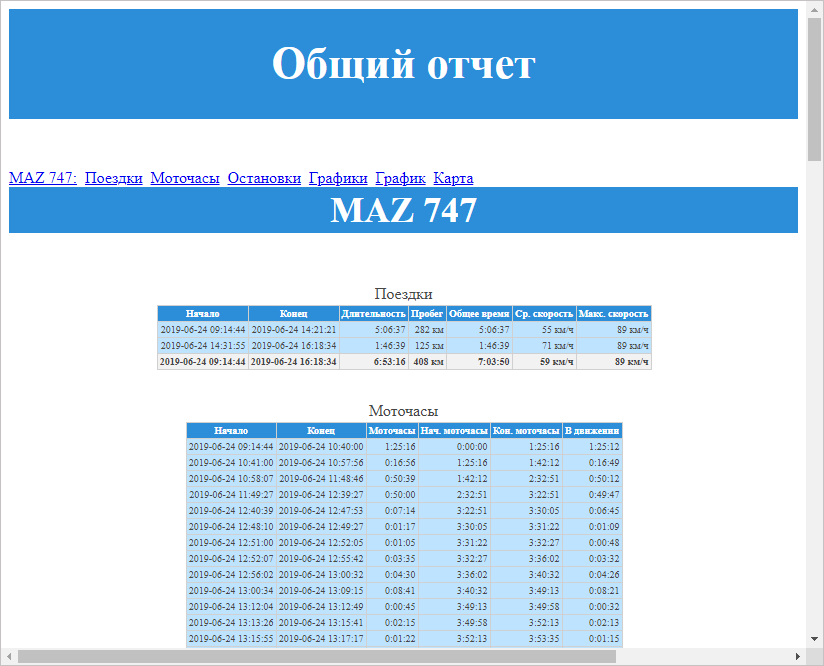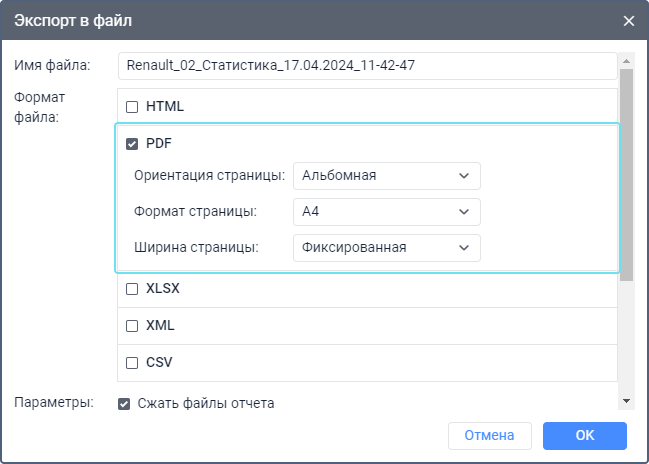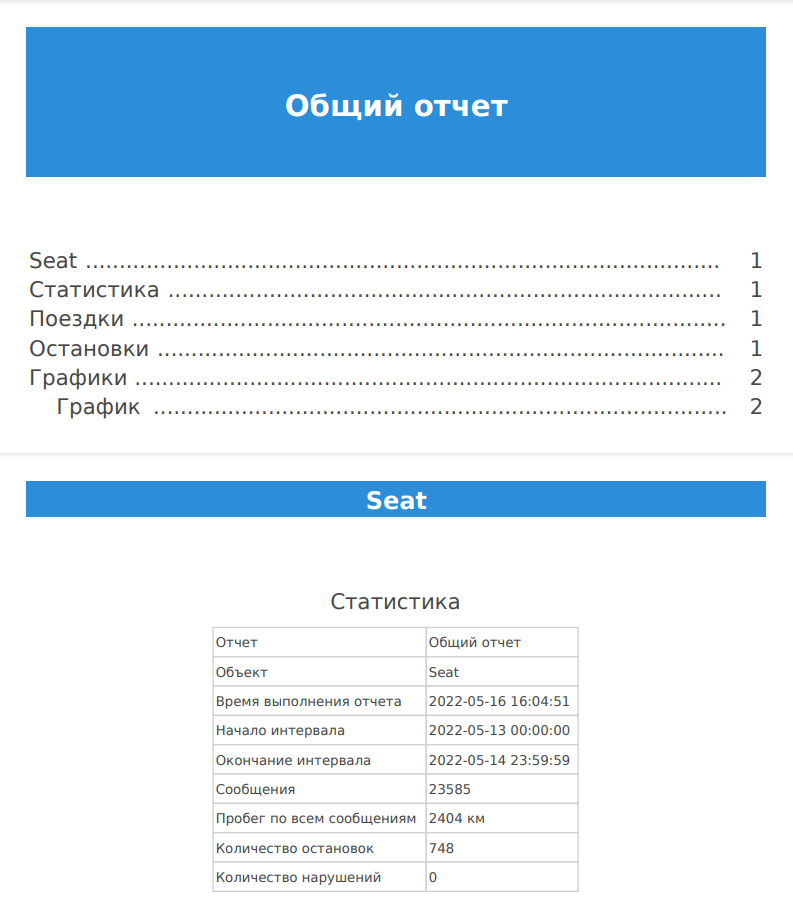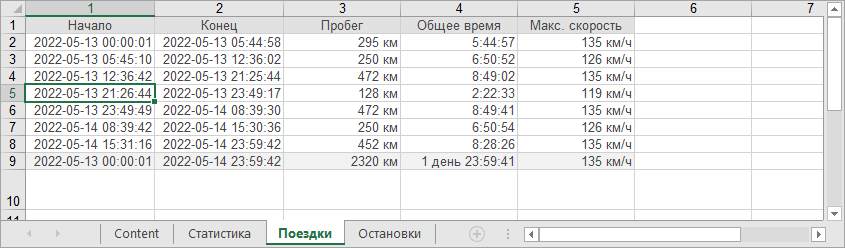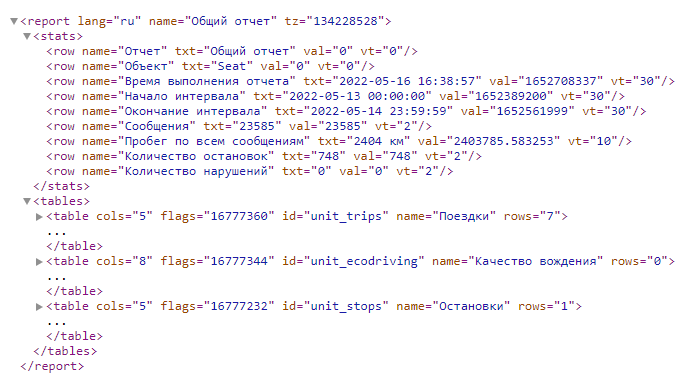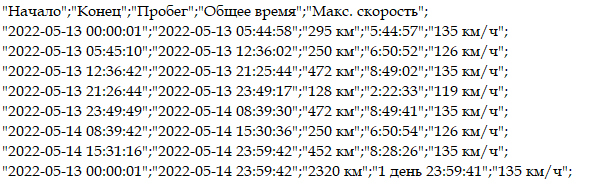Выполненные отчеты можно сохранить в виде файла форматов HTML, PDF, Еxcel, XML и CSV. Экспорт графиков возможен только в формате PDF и PNG.
Для экспорта отчета необходимо сделать следующее:
- В окне выполненного отчета в панели инструментов нажмите на иконку .
- При необходимости измените имя файла, сгенерированное автоматически.
- Выберите формат файла, в котором необходимо сохранить отчет. При выборе нескольких форматов вы получаете один и тот же отчет в нескольких файлах указанных форматов. Для форматов PDF и CSV доступны дополнительные настройки (см. раздел Форматы файлов).
- Настройте необходимые параметры.
- Нажмите ОК.
- В зависимости от настроек вашего браузера сохраните полученный файл на диске или откройте его.
Вы также можете настроить автоматическую отправку отчетов по электронной почте, используя задания и уведомления.
Параметры экспорта
В окне экспорта отчета в разделе Параметры доступны следующие опции:
| Опция | Описание |
|---|---|
| Сжать файлы отчета | Опция позволяет сжать файлы в архив. Файлы сжимаются автоматически, если выбраны форматы HTML и CSV или если их размер превышает 20 Мбайт. |
| Разбивать графики | Опция позволяет получить отдельный график для каждого дня или недели интервала отчета в зависимости от выбранного в выпадающем списке. |
| Отключить ссылки на Google Maps в файлах PDF и Excel | По умолчанию в файлах PDF и Excel поддерживается функция перехода по ссылкам из отчета для отображения местоположения на карте (при наличии координат). Чтобы ей воспользоваться, сделайте следующее:
В результате открывается картографический сервис Google Maps, где маркером указывается местоположение точки из отчета. Чтобы отключить описанную выше функцию, активируйте опцию Отключить ссылки на Google Maps в файлах PDF и Excel. |
Прикрепить карту (только для форматов PDF и HTML) | |
| Вместить все графические элементы | По умолчанию карта масштабируется таким образом, чтобы вместить треки, маркеры и/или последнее положение объекта. Если эта опция включена, то кроме перечисленных элементов на карте также вмещаются геозоны. |
| Скрыть картоснову | Опция позволяет скрыть слой карты. Если опция включена, то треки, маркеры и другие графические элементы показываются на белом фоне. |
| Генерировать отчет | Эта опция позволяет выполнить отчет перед его сохранением, если вы изменили в параметрах отчета значения в полях Элемент или Интервал, но не нажали на кнопку Выполнить. |
Форматы файлов
В этом разделе описываются форматы файлов, в которые можно экспортировать отчеты, и их особенности.
При экспорте отчета в файлы PDF, HTML, Excel применяется автоматическое выравнивание столбцов. Столбцы с текстом (названия датчиков, команд, геозон, имена водителей, пользователей, текст событий, SMS, местоположение объекта и т. п.) выравниваются по левому краю. Столбцы с численными данными (время, длительность, скорость, пробег, топливо, платежи, количество и т. п.) выравниваются по правому краю. Названия таблиц и столбцов таблиц выравниваются по центру.
HTML
При выборе формата HTML отчет сохраняется в виде интернет-страницы. Она открывается любым интернет-браузером, установленным на компьютере.
Отчеты, сохраненные в формате PDF, хорошо подходят для печати на принтере.
При экспорте в файл доступны следующие дополнительные настройки:
| Опция | Описание |
|---|---|
| Ориентация страницы | Выбор ориентации страницы: книжная или альбомная. |
| Формат страницы | Выбор формата страницы: A4 или A3. |
| Ширина страницы | Эта опция полезна для отчетов с большим количеством столбцов. Можно выбрать один из следующих вариантов:
При выборе опций Авто, компактная и Авто, без переносов, выбор формата и ориентации страницы влияет только на ее высоту, но не на ширину. |
Еxcel
Отчеты, сохраненные в файле Excel (XLSX), показываются на нескольких вкладках. Его данные можно редактировать с помощью инструментов этой программы.
XML
При выборе формата XML отчет сохраняется в виде текстового файла со структурированными данными. Файл такого формата может использоваться для сторонних систем.
CSV
При выборе формата CSV каждая таблица отчета сохраняется в отдельный файл. В нем каждая строка соответствует одной строке таблицы, а столбцы отделяются друг от друга при помощи символа-разделителя: запятой (,) или точки с запятой (;).
Во время сохранения файла в этом формате доступны следующие опции:
| Опция | Описание |
|---|---|
| Кодировка | Выбор кодировки, используемой в файле: utf8 или cp1251. |
| Разделитель | Выбор разделителя для столбцов таблицы: запятая или точка с запятой. |
| Отображать заголовки столбцов | Если эта опция выключена, то в файле не сохраняется строка заголовков. |