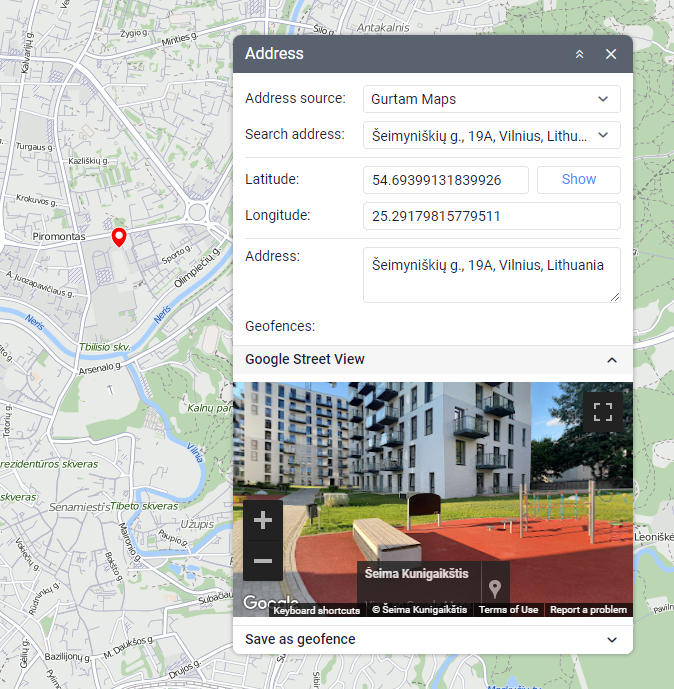This tool is designed to search for places on the map and determine the address of points. It also allows you to save the marked place as a geofence.
To use the tool, select the Address item (the icon ) from the tool menu on the left of the map.
Address source
The default address source is Gurtam Maps. However, other sources can also be available for selection: Google Maps, Yandex, Visicom, what3words, etc. It depends on the configuration of your maps and their support.
Searching for a place on the map
If you want to find a place on the map, start typing its address in the Search address field and select the most suitable option from the list of suggested results. If nothing is found, try entering the data differently. If the City parameter is specified in the user settings, this city is selected by default when the tool is loaded, and you should only enter the street and house.
The found place is marked on the map with a red marker: . The tool window displays additional information (see below).
Determining the address
There are two ways to find out the address of a place:
- Double-click on this place on the map.
- Enter the coordinates in the Latitude and Longitude fields and click Show. A dot is used as a separator between degrees and fractions.
The specified location is marked with a red marker, and additional information is displayed in the tool window (see below).
Information in the tool window
The tool window displays geographic latitude, longitude, and address (if available). If geofences have been created near the marked place, their list is displayed under the address field. To the left of the geofence name, you can see its colour and the distance to the specified point if the Distance from unit to geofence option is enabled in the user settings.
If you have moved around the map, you can return to the initial position by clicking Show.
If you have Google or Yandex keys, you can see panoramic pictures of the found place. To do this, expand the Google Street View or Yandex Panorama section in the tool window.
Saving a point as a geofence
You can save the marked place as a circle geofence. To do this, follow these steps:
- Expand the Save as geofence section in the tool window.
Specify the geofence properties. The required fields are markedwith an asterisk.
Property
Description
Resource*
The resource in which the geofence should be stored. This drop-down list is shown if more than one resource is available to the user. By default, the geofence is created in the resource of the user account.
After creating the geofence, you can’t edit this property.
Geofence name*
The geofence name should contain at least one character. See input rules.
Group
The group to which the geofence should belong.
Radius*
The circle radius. Depending on the resource system of measurement, the radius is specified in metric (meters), U.S. (feet), or imperial (feet) units. The default value is 100 m.
- Click Save.
After that, the geofence is added to the work list on the Geofences tab. If necessary, you can edit its properties.