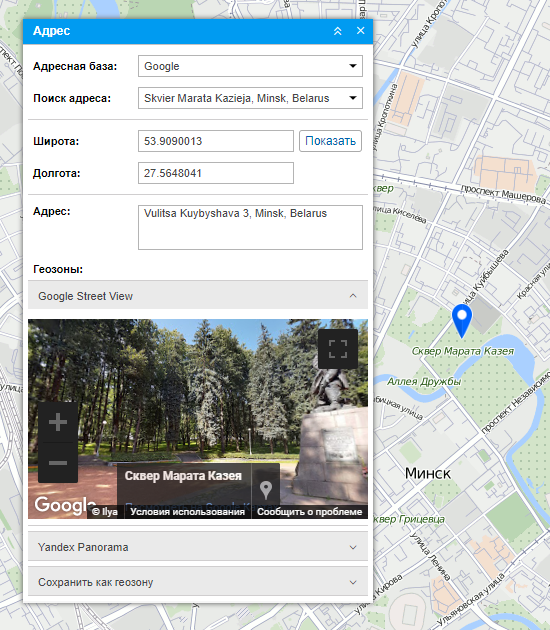Инструмент Адрес предназначен для:
- поиска места на карте: после введения адреса карта перемещается к указанному месту;
- определения адреса: при двойном щелчке по любой точке в специальном окне отображается адресная информация по указанному месту.
Чтобы воспользоваться данным инструментом, выберите подпункт Адрес в меню Инструменты в верхней части страницы.
По умолчанию в качестве источника адресной информации используется провайдер Gurtam Maps. Однако, есть возможность выбора и других провайдеров: Google Maps, Яндекс, Visicom, Luxena, what3words и др. (в зависимости от конфигурации ваших карт и их поддержки). Источники можно выбирать в выпадающем окне.
Если в настройках пользователя выставлен параметр Город, то при загрузке инструмента Адрес этот город будет выбран по умолчанию, и вам останется только ввести улицу и дом.
Поиск места на карте
Введите известные вам элементы адреса и выберите наиболее подходящее совпадение из предложенного ниже списка. Если ничего не найдено, попытайтесь переформулировать запрос.
Найденное место будет отмечено на карте при помощи красного маркера. В окне инструмента будет отображена такая информация, как координаты и адрес (если доступны). Если в этом месте построены какие-либо геозоны, то их список будет выведен в поле Геозоны (слева от названия геозоны отображается квадратик с ее цветом).
Если вы переместились по карте или изменили ее масштаб, то можно вернуться к изначальным параметрам, нажав кнопку Показать.
При наличии ключей Google или Yandex можно увидеть панорамные снимки найденного места. Для этого необходимо развернуть секции Google Street View или Yandex Panorama, расположенные ниже.
Определение адреса
Сделайте двойной щелчок на карте в точке, адрес которой необходимо получить. После этого в одноименных полях инструмента Адрес появится широта, долгота и адрес указанной точки. Сама точка будет обозначена на карте красным маркером. Если это место попадает в рамки каких-то геозон, то их список выводится в поле Геозоны (слева от названия геозоны отображается квадратик с ее цветом) с указанием расстояния до них (при включении опции Расстояние от объекта до геозоны).
Адрес также может быть определен по координатам. Введите широту и долготу в виде градуса и доли от градуса (их нужно отделить точкой) и нажмите Показать. Карта будет отцентрирована по данному месту, и оно будет отмечено маркером. Также будет показана имеющаяся адресная информация и геозоны.
Сохранение в качестве геозоны
Найденное место может быть сохранено в качестве геозоны (в форме круга). Для этого предусмотрена секция Сохранить как геозону внизу диалогового окна инструмента Адрес. Разверните секцию, кликнув по ней. Здесь указываются такие параметры как ресурс (выбор из выпадающего списка), имя геозоны, группа (для внесения геозоны в уже существующую группу) и радиус.
Для сохранения геозоны нажмите кнопку Сохранить. Данная геозона станет доступной для просмотра и редактирования на вкладке Геозоны.