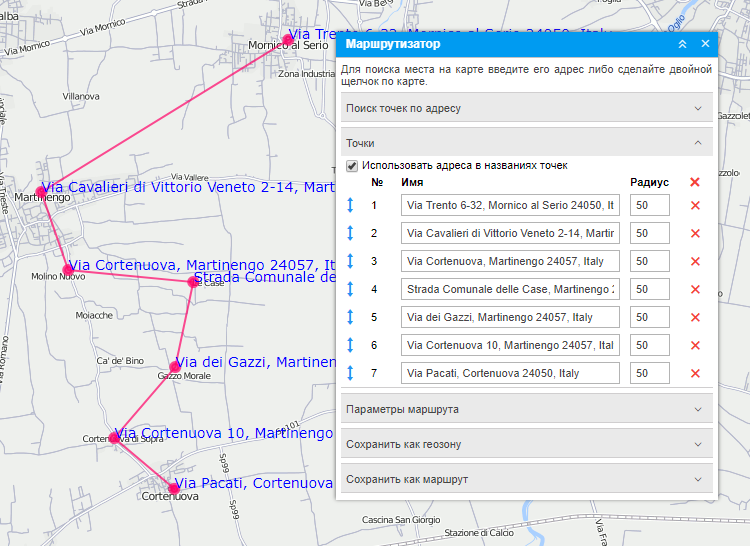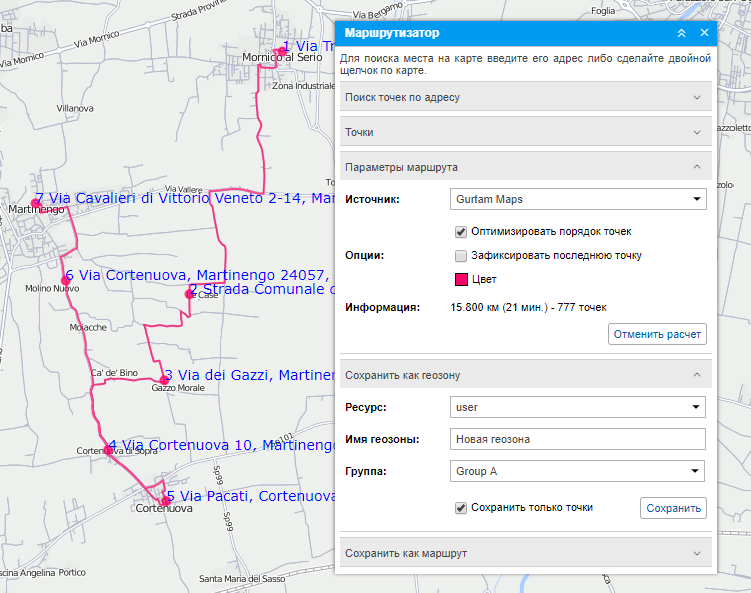Данный инструмент позволяет быстро прокладывать кратчайшие маршруты из одного пункта в другой с посещением любого количества промежуточных пунктов. Вы можете самостоятельно указывать порядок посещения пунктов или принять последовательность, предложенную программой. Точки маршрута можно указывать двойным кликом по карте либо вводить их адреса и искать их при помощи соответствующего инструмента. В конце проложенные маршруты могут быть сохранены в качестве геозон (с контрольными точками или без них) или маршрутов, а также использованы для контроля маршрутов, входа/выхода из геозоны и проч.
Для активации инструмента выберите подпункт Маршрутизатор в выпадающем списке Инструменты в верхней панели. Задайте необходимые параметры и нажмите Рассчитать.
Выбор источника
По умолчанию для построения маршрута используется картографический сервис Gurtam Maps. Кроме того, в зависимости от подключенных к вашей системе мониторинга карт, для прокладывания маршрута могут быть задействованы и другие источники картографической информации: Google Maps, Yandex, HERE и др. Однако в случае их использования порядок следования точек придется составлять самостоятельно (либо предварительно определять по Gurtam Maps). Некоторые провайдеры предлагают дополнительные опции: Google — построение маршрута пешком или минуя шоссе, Yandex — построение маршрута с учетом пробок. При использовании карт Namaa можно выбрать транспортную схему (план), с учетом которой необходимо построить маршрут.
Расстановка точек
Указать точки для маршрута можно двумя базовыми способами.
При помощи мыши
Достаточно просто сделать ряд двойных щелчков мыши по карте, чтобы указать необходимые пункты. При этом, если стоит флаг Использовать адреса в названиях точек в панели Точки, то доступные адреса автоматически прописываются как названия точек. Если адресная информация отсутствует, точка добавляется все равно, только без имени.
При помощи панели адреса
Откройте панель Поиск точек по адресу и последовательно введите адреса пунктов, которые нужно посетить. Работа с инструментом Адрес была подробно описана в предыдущем разделе. Указанные точки могут добавляться к будущему маршруту автоматически, если флаг Автосохранение точек активирован, или вручную (при помощи кнопки Добавить точку), если флаг не стоит. При этом точкам присваиваются названия, соответствующие их адресной информации.
Если вы собираетесь использовать данный маршрут для контроля маршрутов, в качестве первой точки лучше всего выбрать отправное местоположение объекта, на который данный маршрут будет назначен.
Когда тем или иным способом все точки указаны (их должно быть не менее двух), уже можно нажать Рассчитать. Однако можно предварительно отредактировать точки, особенно если Вы собираетесь впоследствии сохранить данную последовательность точек как геозону или маршрут.
Список введенных точек отображается в панели Точки. Здесь можно отредактировать имя точки и ее радиус, а также удалить точку.
Расчет маршрута
При построении маршрута по Gurtam Maps можно использовать различную последовательность точек маршрута.
Чтобы точки следовали в том порядке, в котором они были расставлены на карте, дополнительных флагов выставлять не надо.
Для построения кратчайшего пути прохождения точек необходимо активировать флаг Оптимизировать порядок точек. В данном случае первая точка маршрута является фиксированной, а построенный маршрут посещения точек не привязывается к дорогам. Последнюю точку также можно сделать фиксированной (например, если объект выехал с базы и должен вернуться, опять же, на базу), то есть при любом порядке расстановки точек последняя указанная Вами точка так и останется последней в маршруте. Для этого активируйте флаг Зафиксировать последнюю точку.
В дополнение можно выбрать цвет линии.
Настроив необходимые параметры, нажмите на кнопку Рассчитать. После этого в блоке Параметры маршрута показывается список доступных маршрутов, построенных по нанесенным точкам. Для каждого из них указывается длина и ориентировочное время прохождения. Щелкните по маршруту в списке, чтобы увидеть его на карте. Теперь вы можете выбрать наиболее подходящий маршрут и сохранить его.
При необходимости изменить какие-то параметры (например, добавить точки), нажмите Отменить расчет. Чтобы проложить новый маршрут, удалите все указанные точки (блок Точки).
Если расчет ведется с применением маршрутизации, то путь прокладывается более детально, с учетом дорог.
Сохранение геозоны/маршрута
После того как маршрут проложен, он может быть сохранен в качестве геозоны либо маршрута. Секция сохранения в качестве геозоны по умолчанию открывается после процедуры расчета. В ней необходимо ввести название геозоны, выбрать ресурс и группу геозон (при желании включить созданную геозону в уже существующую группу) и нажать Сохранить.
Существует два варианта сохранения в качестве геозоны:
- Если выставлен флаг Сохранить только точки, то геозона будет представлять собой полилинию, проходящую по наикратчайшей траектории через контрольные точки маршрута.
- Если флаг снят, то геозона представляет собой всю линию маршрута.
Созданная геозона появится на вкладке Геозоны, где ее можно будет дополнительно отредактировать.
Для сохранения маршрута необходимо развернуть соответствующую секцию, указать в ней название маршрута (не менее 4 символов) и нажать Сохранить. Созданный маршрут появится на вкладке Маршруты, где он впоследствии может быть отредактирован.
Для прокладывания маршрута можно также воспользоваться приложением Delivery Service.