Adición de campos
Al crear y modificar campos en Hecterra, se aplican las siguientes restricciones:
- se puede crear, importar y sincronizar solo los campos en forma de polígonos;
- el área de un campo no debe exceder 1000 ha;
- un campo no debe cruzar a sí mismo de ninguna forma, es decir, al modificar el contorno de un campo, todas las áreas no cultivadas deben encontrarse dentro del mismo.
Creación manual de campos
Esta manera de crear campos es la más laboriosa.
Para agregar manualmente al mapa un campo nuevo, siga los pasos a continuación.
- En la pestaña Campos, apriete el botón Crear.
- Escriba el nombre del campo y, si es necesario, una descripción.
- Apriete el botón
 (Dibujar polígono) e indique los límites del campo en el mapa. Después de hacerlo, se muestra el área del campo en hectáreas a la derecha de su nombre.
(Dibujar polígono) e indique los límites del campo en el mapa. Después de hacerlo, se muestra el área del campo en hectáreas a la derecha de su nombre. - Apriete el botón Guardar para confirmar los cambios.
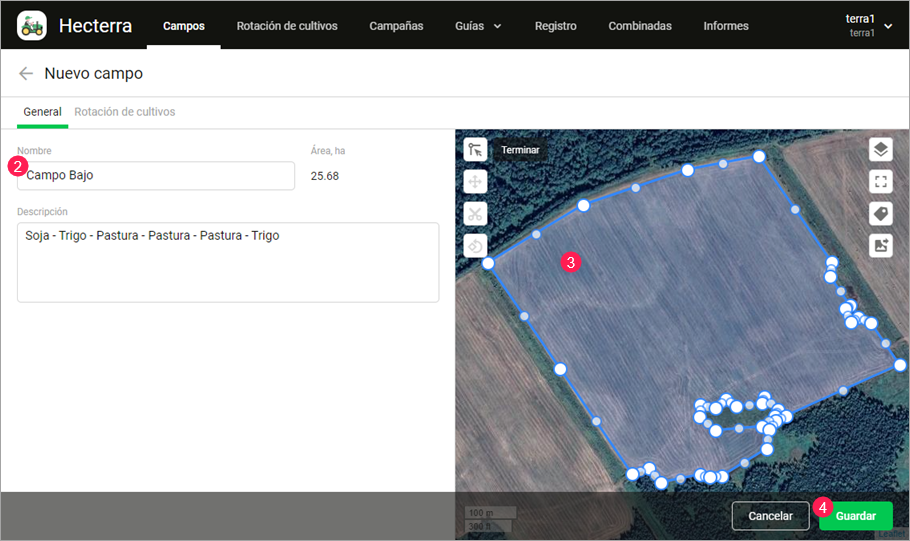
Acciones con campos
A continuación se describen las acciones disponibles al crear y modificar campos en el mapa.
| Botón | Descripción |
|---|---|
| Marcar los límites del campo agregando puntos uno tras otro. | |
| Modificar los límites del campo ya trazado. | |
| Arrastrar el campo. | |
| Recortar áreas no cultivadas (edificios, árboles, estanques, etc.) de un campo. | |
| Girar el campo arrastrando uno de sus puntos en sentido horario o antihorario. | |
Medir distancias y áreas. Esta acción está disponible solo después de guardar el campo. Durante el cálculo del área del campo, no se toman en cuenta diferencias de alturas (relieve). | |
| Escoger un mapa en la lista de los disponibles. Puede agregar un nuevo mapa en la pestaña Mapas de los ajustes. | |
/ | Activar/Desactivar el modo de pantalla completa. |
| Mostrar nombres y áreas de campos en el mapa (visibles solo a gran escala del mapa). | |
| Guardar la parte del mapa que se muestra en la pantalla como una imagen en formato PNG. |
Sincronización con Wialon
La sincronización es una de las formas más fáciles y rápidas de agregar campos en Hecterra.
Una vez apretado el botón  , el sistema detecta en Wialon geocercas de tipo polígono que todavía no existen en Hecterra, y, si hay tales geocercas, las agrega a la aplicación. Se transfieren las siguientes propiedades: nombre de la geocerca, descripción, forma.
, el sistema detecta en Wialon geocercas de tipo polígono que todavía no existen en Hecterra, y, si hay tales geocercas, las agrega a la aplicación. Se transfieren las siguientes propiedades: nombre de la geocerca, descripción, forma.
Se puede sincronizar todas las geocercas o solo las geocercas de unos grupos determinados (seleccione necesarios en la pestaña Grupos de geocercas).
En el proceso de sincronización no solo se agregan los campos nuevos, sino que se actualizan los campos sincronizados anteriormente.
Principios básicos de sincronización de campos:
- La sincronización afecta solo aquellos campos que tienen geocercas correspondientes en Wialon y que han sido creados en Hecterra usando este método particular.
- Como en Wialon se crean solo polígonos sólidos, en caso necesario, en Hecterra puede recortar áreas no cultivadas al modificar las propiedades de geocerca .
- Cualquier propiedad (nombre, descripción, forma) modificada en Wialon desde la última sincronización, se actualiza y se modifica en Hecterra también. Los datos que se refieren al campo y se guardan en la aplicación permanecen intactos durante la sincronización. Tales datos comprenden áreas no cultivadas, rotación de cultivos, historia de cultivaciones.
- En caso de eliminar una geocerca en Wialon, el campo correspondiente a la misma en Hecterra no se elimina, incluso después de la sincronización.
Durante la sincronización el sistema puede encontrar en Wialon las geocercas que no tienen campos que les corresponden en Hecterra, pero tienen los mismos nombres y descripciones que los campos existentes. En este caso, en la ventana de diálogo de sincronización, se puede elegir una de las opciones: unir tales geocercas y campos o crear campos nuevos a base de las geocercas encontradas.
Importación de un archivo
En Hecterra se puede importar geocercas del tipo polígono de archivos en formatos KML, KMZ y SHP. En caso de importación de un archivo SHP, se utiliza un archivo comprimido ZIP que debe contener archivos en formatos SHP, SHX y DBF.
Para importar las geocercas, apriete el botón  en el rincón superior derecho de la página Campos.
en el rincón superior derecho de la página Campos.
Durante la importación, igual que en la sincronización, se transfieren las siguientes propiedades: nombre de geocerca, descripción, forma. Todos los campos cuyos nombres no se han determinado durante la importación reciben el nombre NONAME.
En la ventana de diálogo de la importación, por defecto está activada la opción Omitir los campos con el mismo nombre. Esto significa que los campos cuyos nombres coinciden con los de los campos en la aplicación no se importan.