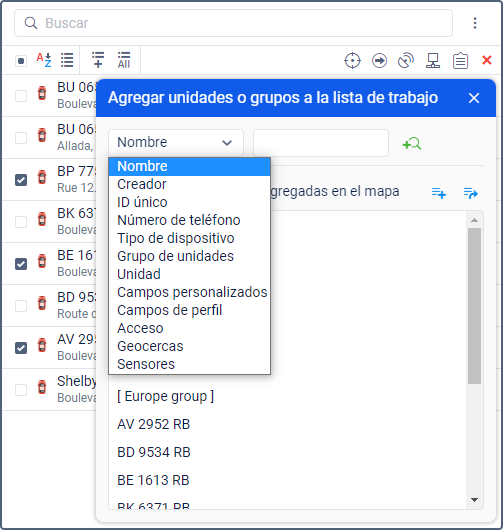La lista de trabajo tiene gran importancia en el proceso de seguimiento. De esta lista depende qué unidades se muestren en el mapa y qué puedan utilizarse para crear y ejecutar con ellas varias operaciones de control (tareas, notificaciones, revisión de recorridos, etc.).
Hay dos modos en que se puede mostrar la lista de trabajo:
Cada lista es autónoma, y sus ajustes se guardan por separado. Al cambiar entre las dos, se restablecen todos los ajustes aplicados al tipo de lista dado por la última vez.
Para encontrar las unidades necesarias en la lista, utilice el filtro dinámico sobre la misma.
Lista de unidades
Agregación de unidades a la lista
Las unidades se agregan a la lista por medio del filtro de búsqueda descrito abajo o por medio del botón Agregar todas las unidades o grupos disponibles .
Hay unos modos alternativos de agregar unidades a la lista de trabajo:
- de la ventana de notificaciones en línea (se puede agregar la unidad sobre la cual se ha recibido una notificación);
- formar la lista dinámicamente según la actualidad de datos.
Las unidades creadas en el sistema de rastreo o CMS Manager, se agregan automáticamente a la lista de trabajo de la pestaña Seguimiento del usuario-creador (puede necesitarse actualizar la página o entrar en el sistema otra vez). Si en la lista de trabajo del usuario está elegido el listado por grupos, la unidad nueva cae al grupo a que ha sido agregada mientras crearse o a Unidades fuera de grupos (si no pertenece a ninguno).
Si se utiliza la filtración por la actualidad de datos, y la unidad creada no corresponde a las condiciones indicadas, no se agrega a la lista de trabajo.
Eliminación de una unidad de la lista
Se puede eliminar una (botón frente a cada unidad) o todas las unidades (botón en el encabezamiento de la tabla) de una vez. Para que se muestre la columna con estos botones, hay que activarla en el personalizador de la lista.
Las unidades se eliminan solo de la lista de trabajo y no del sistema. Siempre se puede devolverlas a la lista de maneras arriba descritas. Se puede eliminar las unidades del sistema en la pestaña Unidades.
Clasificación
Para facilitar el uso del sistema de seguimiento, los elementos de la lista están ordenados alfabéticamente. Usted puede cambiar el orden directo por inverso por medio de los botones y .
Además, se puede ordenar las unidades según otros parámetros tras apretar el botón correspondiente en el encabezamiento de la tabla. Por ejemplo, se puede ordenarlas según los siguientes datos:
- : estado de movimiento;
- : tiempo de recibir el último mensaje;
- : estado de conexión;
- : estado de sensor;
- : no se aplica en el sistema;
- : disponibilidad de comandos.
Por ejemplo, al ordenarse las unidades según el estado de movimiento, arriba se mostrarán las unidades que están moviendo y abajo — las que están paradas (o viceversa si aprieta usted el botón otra vez).
Puede escoger qué columnas se deben mostrar en la lista (vea Opciones de seguimiento).
Lista de grupos de unidades
En este modo, las unidades de la lista de trabajo se muestran por grupos. Al lado del nombre del grupo, puede ver la cantidad de unidades en él. La descripción emergente del grupo contiene la lista completa de unidades de este grupo.
Los grupos o unidades marcadas en la lista se muestran en el mapa.
En la lista, puede realizar las siguientes acciones con un grupo:
| Icono | Acción |
|---|---|
| Expandir el grupo para ver unidades que lo forman e información sobre ellas. | |
| Colapsar la lista de unidades del grupo. | |
/ | Ordenar grupos por su nombre en orden alfabético directo o inverso. |
Agregar a la lista de trabajo un grupo o unidad determinada. Vea detalles aquí. Si ha agregado a la lista una unidad que no pertenece a ningún grupo, esta unidad se coloca en el grupo Unidades fuera de grupos indicado con el icono . A diferencia de grupos estándar, la modificación de propiedades no está disponible para él. | |
Agregar a la lista de trabajo todos los grupos y unidades faltantes. Si un grupo no tiene ningunas unidades, tal grupo no se agrega a la lista de trabajo empleando este icono. | |
| Agregar a la lista de trabajo las demás unidades del grupo. Este icono se muestra al final de una lista expandida del grupo solo cuando no todas las unidades del grupo se muestran en la lista. En la descripción emergente del icono, se puede ver la cantidad de unidades faltantes. | |
| Enviar un comando a todas las unidades del grupo a la vez. | |
/ | Ver o modificar propiedades del grupo. |
/ | Limpiar la lista/Quitar el grupo o unidad de la lista. Igual que en el modo anterior, al hacerlo, las unidades no se eliminan del grupo y del sistema. |
Búsqueda y agregación de unidades
Hay una herramienta cómoda para buscar unidades y agregarlas a la lista de trabajo. Para abrir la ventana de búsqueda de unidades, apriete el botón Agregar unidades o grupos en la parte superior de la lista.
En la ventana de la herramienta, se muestran todos los grupos creados (entre corchetes) y después — todas las unidades ordenadas alfabéticamente. Por un doble clic una unidad/un grupo se agrega a la lista de trabajo. Si está activado el modo Lista de unidades, se agregan una o varias unidades. Si está activado el modo Lista de grupos de unidades, se agrega un grupo plegado. Por un doble clic en el grupo, al abrirse este se muestran todas sus unidades. Por un doble clic en una unidad se agrega un grupo con la unidad determinada. En caso de agregarse a la lista de trabajo una unidad que no pertenece a ningún grupo, se agrega automáticamente al grupo Unidades fuera de grupos con el icono .
Para que las unidades agregadas se muestren en el mapa, hay que activar el visto Mostrar las unidades agregadas en el mapa en el diálogo de búsqueda de unidades.
Búsqueda por criterios
Si hay una gran cantidad de unidades/grupos, hay que utilizar la herramienta especial para la búsqueda rápida. La lista desplegable contiene varios criterios de búsqueda: nombre, número de teléfono, ID único, unidad, creador, tipo de dispositivo, acceso de usuarios, presencia en geocercas, grupo de unidades, sensores, campos personalizados.
Escoja un criterio de búsqueda del cuadro de lista desplegable e indique la frase clave en el campo a la derecha. Por ejemplo, para encontrar todos los Hondas, hay que escoger la búsqueda por el nombre de la unidad y a la derecha introducir honda. Se encontrarán y se mostrarán todas las unidades en cuyo nombre hay la combinación de estos símbolos (al inicio, en el centro o al final del nombre). Para reunir varias solicitudes en una, utilice coma (,). Por ejemplo, para encontrar todos los MAN e Iveco, introduzca *man*, *iveco*.
Durante la búsqueda por cualquier criterio en resultado se muestran solo las unidades que tienen la propiedad solicitada. Por ejemplo, durante la búsqueda por número de teléfono, si el campo de búsqueda está vacío, se muestran todas las unidades que tienen un número de teléfono indicado en sus propiedades. Luego se puede empezar a ingresar el número para reducir la búsqueda. Lo mismo se hace con los campos personalizados, geocercas, sensores, etc. Durante la búsqueda por el sensor en el campo de búsqueda pueden introducirse no solo su nombre, sino también un elemento de su descripción, tipo o parámetro en que está basado el sensor.
Al realizarse la primera búsqueda, se puede seguirla en el segundo (tercer, etc.) nivel, es decir, buscar entre los resultados de la búsqueda anterior. Para hacerlo, apriete el botón Agregar a la lista de búsqueda. Los principios de hacer la solicitud en otros niveles quedan los mismos.
Si la búsqueda ha dado resultado esperado, y usted quiere añadir las unidades/grupos encontrados a la lista de trabajo, se puede hacerlo por medio de un doble clic o usando los botones siguientes:
- : añadir unidades seleccionadas a la lista de trabajo;
- : reemplazar la lista de trabajo existente por las unidades seleccionadas.
Formación de lista según la actualidad de datos
La lista de trabajo de la pestaña Seguimiento puede crearse dinámicamente, es decir, crearse y refrescarse automáticamente de acuerdo con los datos actuales (el tiempo de recibir el último mensaje con coordenadas). La actualidad de la lista se comprueba cada 10 segundos.
Esta función se activa en el personalizador de opciones de seguimiento. En la línea Actualidad de datos hay que cambiar Sin filtro por Lista de trabajo o Lista de trabajo y mapa e indicar el intervalo de filtración en minutos. En este caso, en la pestaña Seguimiento solo se mostrarán las unidades, que han enviado datos durante el intervalo indicado. Si se ha escogido Lista de trabajo y mapa, las unidades se agregarán también al mapa.
La filtración se aplica a todas las unidades disponibles para el usuario. Por lo tanto, las unidades con datos actuales se muestran en la lista de trabajo y/o en el mapa incluso si no estaban agregadas a la pestaña Seguimiento previamente.
A causa de unas peculiaridades del trabajo de esta opción, varias funciones del sistema se harán indisponibles o trabajarán de otra manera, precisamente:
- Las manipulaciones con la lista de trabajo (búsqueda, agregación y eliminación de unidades) no están posibles si está activada la opción de filtrar por la actualidad de datos.
- Esta opción no funciona junto con la lista de grupos de unidades.