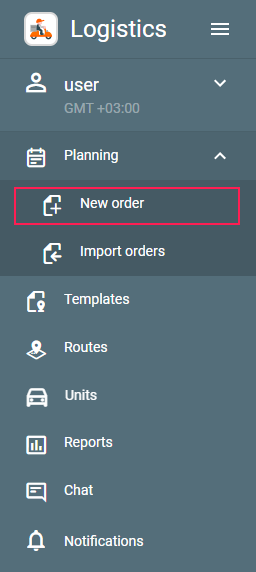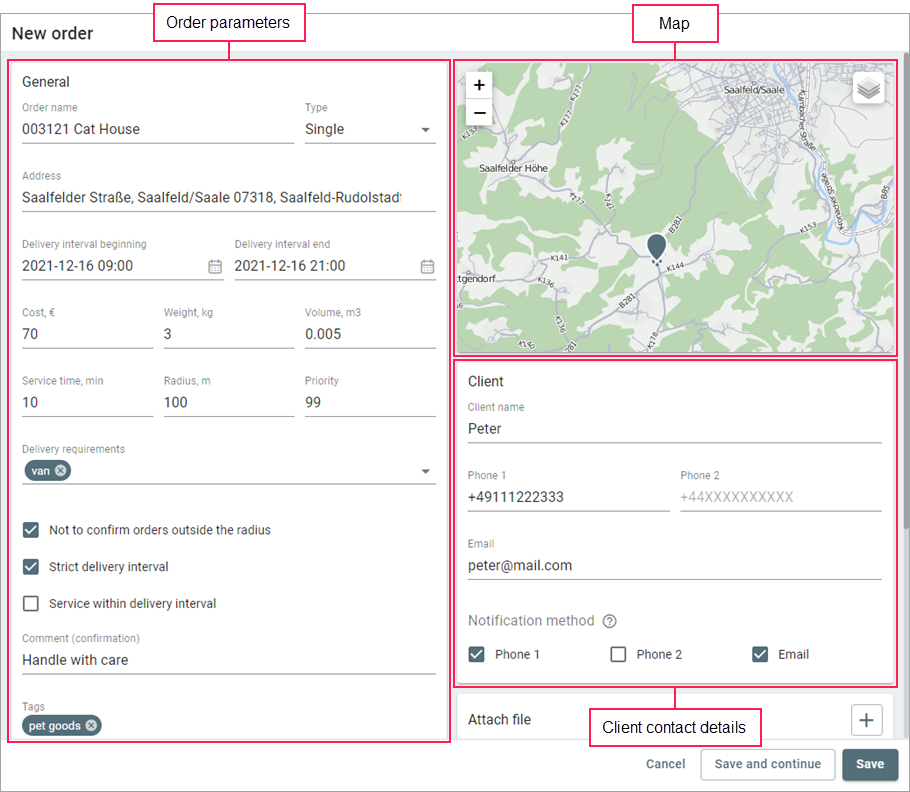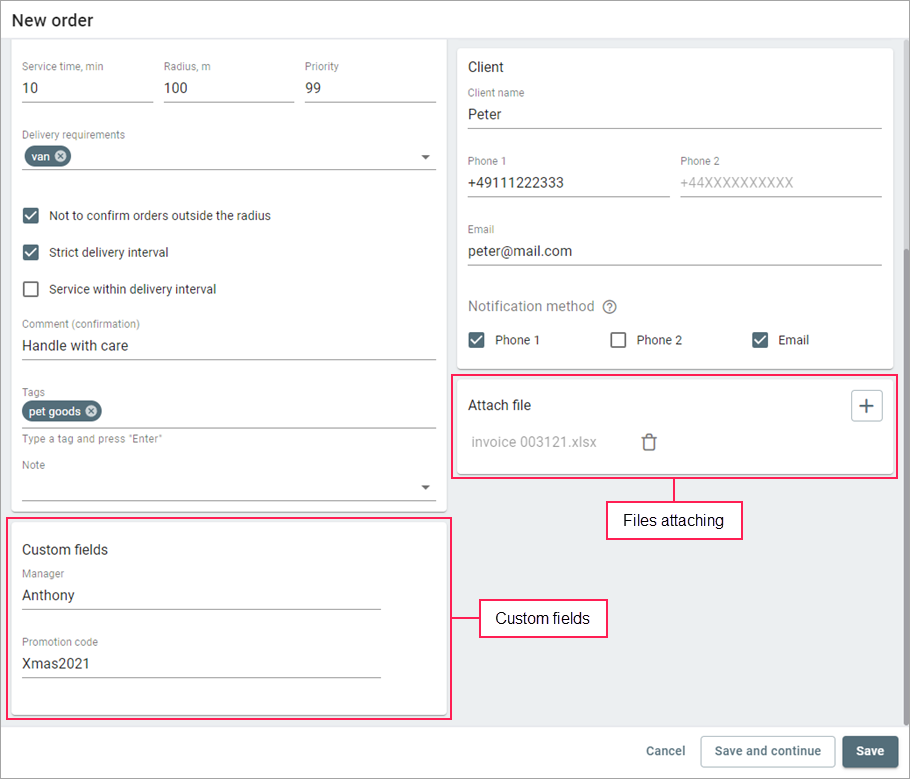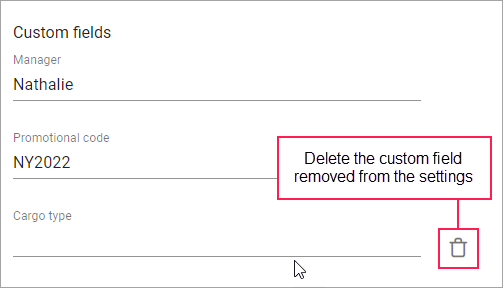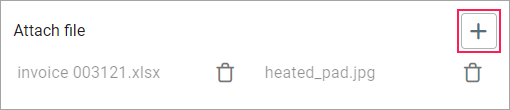To create an order, select New order in the Planning item of the navigation bar.
The window of the order creation is divided into five sections:
- order parameters;
- map;
- custom fields;
- client's contact information;
- attachments.
Order parameters
In this section, you should indicate basic information about the order and delivery. The Order name and Address fields are required.
| Parameter | Description |
|---|---|
| Order name | The name of the order. |
| Type | The type of the order. There are two types of orders:
|
| Address | The delivery address. You can specify it in one of the following ways:
|
| Delivery interval beginning, Delivery interval end | The beginning and end of the interval within which the driver should fulfil the delivery. You can enter the interval manually or specify it in the calendar. To select a one-day interval in the calendar, double-click on the required date. The date is not specified for permanent orders. |
| Cost | The cost of goods in the order. The monetary units in which the cost should be displayed can be specified on the General tab of the settings. |
| Weight | The weight of goods in the order. |
Volume | The volume of goods in the order. You can change the unit of volume measurement on the General tab of the settings. |
| Service time | The approximate time of unloading or loading goods. It is taken into account when planning and calculating the automatic termination time of the route. |
| Radius | The area around the delivery point within which the order can be fulfilled if the Not to confirm orders outside the radius option is enabled. You can only specify a whole number. If you indicate a geofence as the address, the radius is counted from its centre. |
| Priority | The order priority expressed as a number from 1 (low) to 99 (high). The priority is taken into account when planning the route. The higher it is, the higher the chance that the order will be among the first ones to be visited without delay. In addition, if the Exclude orders from the route action is selected in the Route restrictions section of the settings, then the orders of a lower priority will be excluded if the restrictions are violated. |
| Delivery requirements | The requirements which should be taken into account when fulfilling this order. At the second stage of planning, units with the same requirements specified in this field are selected in the filter automatically. The list of available requirements is formed according to the values specified in the settings of the Delivery requirements tab. |
| Not to confirm orders outside the radius | The option which, when activated, allows a driver to confirm the order only within the specified radius from the place of delivery. |
Strict delivery interval | The option which allows planning the route adhering to the indicated delivery intervals. The option works even if the cost-effective mode is selected in the optimization settings. |
Service within delivery interval | The option which allows including the service time in the delivery interval when it is possible. This means that in some circumstances (for example, when having too many orders at the same time, lacking in vehicles, or using the cost-effective mode) the service time can't be included in the delivery interval. If the service time is included in the delivery interval, the driver should not only arrive at the route point, but also attend to the client within the delivery interval. Otherwise, it will be considered that the point has been visited late. |
| Comment | A comment on the order. |
| Tags | Custom keywords which you can use to sort orders on the Planning page. To add a tag, type its text in the field and press Enter. |
| Note | Information relating to the order, which you can also specify in the window for editing unit properties. The drop-down list contains the values specified in the Comment field of the unit properties in Wialon. Filling in the Note field for an order or a unit allows filtering units at the second stage of planning. To filter units, you can also use the Delivery requirements function. It is advisable to use it because in this case, the unit filter is configured automatically. |
Custom fields
In this section, you can fill in the custom fields created on the same-name tab of the settings.
If you have saved a custom field in the order and then deleted it in the settings, it remains in the order. If you want to delete it, point to the line with the field and click on the icon .
The indicated values of the custom fields are displayed:
- in the table on the Planning page;
- in a report on routes and orders;
- in the mobile application if the corresponding option is activated in the settings.
Map
The marker on the map shows the address specified in the order parameters. To change the address, drag the marker. Besides, instead of entering the address manually, you can just click on the map in the required place.
Client's contact information
The client's contact information is required so that the driver can contact the client using the Logistics Mobile app. It is also required for sending notifications.
| Parameter | Description |
|---|---|
| Client name | The name of the client. |
| Phone 1, Phone 2, Email | The phone numbers and the email address of the client. |
| Notification method | The method which should be used to send client notifications. By default, the same options are enabled as in the settings of the Order parameters section. |
Attaching files
You can attach one or several files to the order and the driver will be able to see them in the order in the mobile application. The maximum size of a file which can be attached is 64 MB. The number of files is not limited.
To attach a file, click on the icon , select the file on your device, and click Save after filling in all the required fields in the window.
You can also attach and delete files at the first planning stage and in the information block of the order after creating a route.
After the order is fulfilled, you can find the attached files:
- in the information block of the order if the route has not been sent to the history yet;
- in the Comment (confirmation) column of the report if the route is stored in the history.