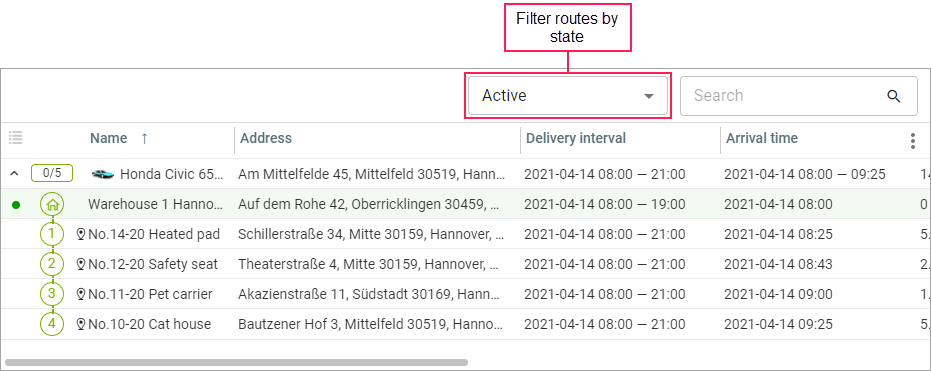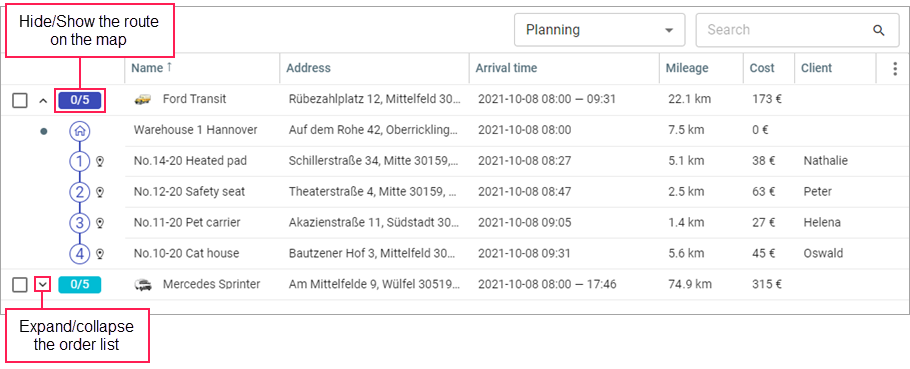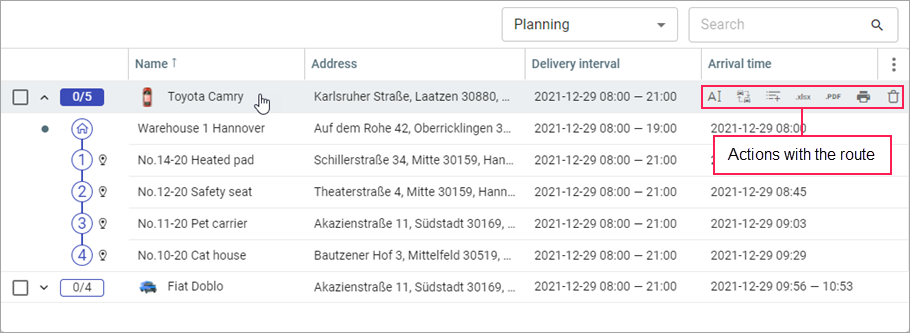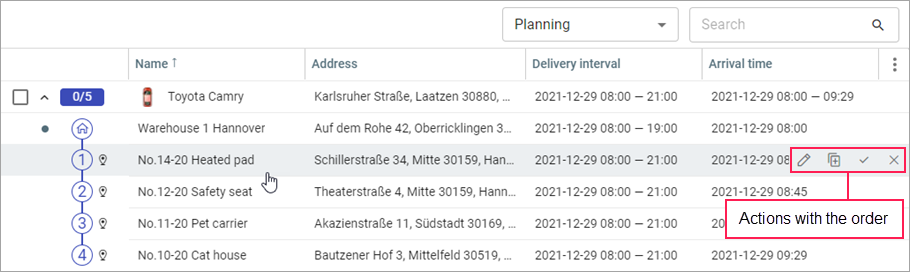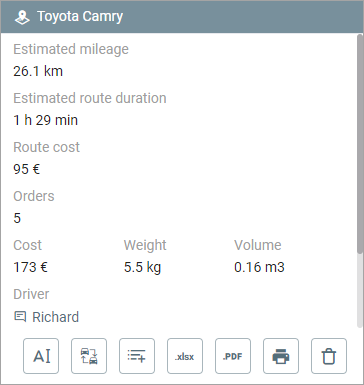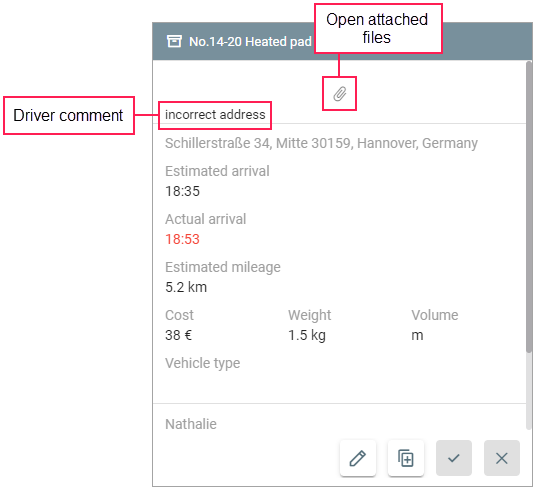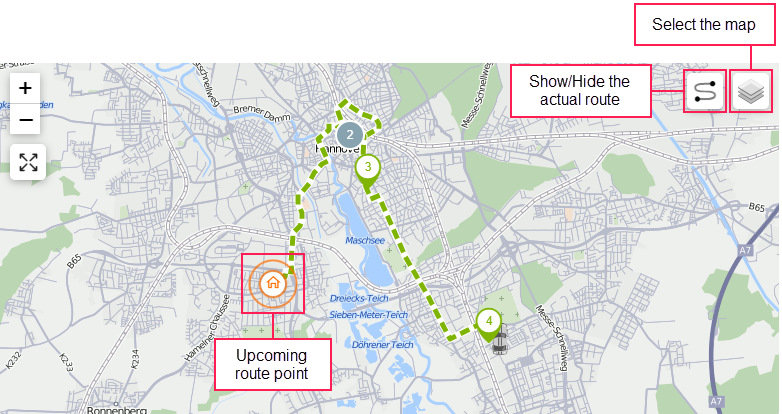This page shows the routes created on the Planning page.
The toolbar above the table contains a filter for selecting routes depending on their state:
- active;
- planned;
- fulfilled.
By default, active routes are selected in the filter.
Once created, a route is considered planned if the time left until the estimated arrival at the first point exceeds the advance time.
The route becomes active if:
- the time specified in the Advance time field on the General tab of the settings or less is left until the beginning of the first point interval;
- at least one order of the route has been confirmed.
The route is considered fulfilled if all of its points have been visited or a status has been indicated for all of them. A route point is considered visited if the unit has sent at least one message within the point radius. Also, if a strict sequence of visiting points is specified on the Planning tab of the settings, the points are considered visited only if the unit follows this sequence.
Routes go to the history automatically 24 hours after fulfilment. To send a route to the archive manually before this time, select the route in the table (click anywhere in the route row except for the name) and click on the icon in the information block. The routes that cannot be considered fulfilled go to the archive after the time specified in the Automatic termination option.
Table of routes
The table of routes shows the routes the state of which corresponds to the one selected in the filter, and the orders they consist of. To expand or collapse the list of the route orders, use the icons and , respectively. If you do it while holding Ctrl, these actions are applied to all the routes in the table. To show or hide the route on the map, click on the block with the number of orders next to the route name. You can also apply this action to all the routes using Ctrl.
The table includes the columns described below.
| Column | Description |
|---|---|
| Name | Object name. The icon is shown next to the name of a permanent order. |
| Address | The location of the unit. For an order, the delivery address is shown. |
| Delivery interval | The beginning and end of the interval during which the courier should deliver all the orders of the route. For an order, the delivery interval specified upon its creation is shown. |
| Arrival time | The interval during which the courier should arrive at the delivery points of all the orders. The estimated time of arrival at the first point is indicated as the beginning of the interval, and the time of arrival at the last one is specified as its end (system calculation). |
| Mileage | The distance traveled while fulfilling the route. For an order, the mileage to its point from the previous one is shown (system calculation). |
| Estimated time to point | The estimated time from the initial unit location to the arrival at the last point. A row with an order shows the time to its point from the previous one, including the estimated service time of the previous point (system calculation). |
| Estimated service time | The total service time for all the orders of the route. A row with an order shows the time that the driver should spend at the delivery point, including time for unloading goods and charging the client (system calculation). |
| Weight | The total weight of goods in all the orders of the route. |
| Delivery requirements | The values specified in the same-name fields in the order parameters. |
| Geofences | The names of the geofences to which the unit is attached (for route rows) or within which the order addresses are located (for order rows). |
| Volume | The total volume of goods in all the orders of the route. |
| Cost | The total cost of goods in all the orders of the route. |
| Client | The name of the client (if specified). Displayed only for orders. |
| Phone | The phone of the client (if specified). Displayed only for orders. |
| Route cost | The route cost calculated based on the values specified in the window for editing unit properties. |
The columns with custom fields are not shown in the table by default, but you can select them in the menu (icon ). The names of such columns are marked with a number sign (#).
You can sort the contents of the table by all columns, except for Address, Client, Phone, and custom fields.
Order markers in the table
Next to the order name in the table, you can see the markers which indicate the status of the order.
| Marker | Status |
|---|---|
| Missed. | |
| Rejected. | |
| Visited, but the status is not indicated. | |
| Visited late, confirmed. | |
| Visited late, rejected. | |
| Visited ahead of schedule, confirmed. | |
| Visited ahead of schedule, rejected. |
Actions with routes
When you point to an active or planned route, the following actions are available:
| Icon | Action |
|---|---|
| Rename the route. | |
Change the unit that should fulfil the route. For active routes, you can change the unit only if they and their delivery intervals are not overdue. If you change a unit for an active route, this route falls into the category of fulfilled ones. The unfulfilled orders from this route receive the Rejected status, and the time of the unit change is indicated as the arrival time for them. In reports, such orders do not have a status and fulfilment time. Besides, a new route is created from the unfulfilled orders. | |
| Add an order to the route. You can add only those orders whose delivery time falls within the interval of 24 hours after the planned delivery time of the last order in the route. Example. 2024-05-27 15:00 is specified in the Arrival time field of the last point of the route. You can add to this route only the orders where the time not later than 2024-05-28 15:00 is indicated in the Delivery interval beginning field. | |
Export the route data to an XLSX file. In the exported and printed table, the column order is set by default. | |
| Export the route data to a PDF file. | |
| Print the route data. | |
| Delete a route. If you delete a planned or active route, all orders from it will go to the Planning page. If a comment has been added to a permanent order from a route, it will not be saved. Information about the deleted planned and active routes is not available in the reports. |
When hovering the cursor over the row of the completed route, the following actions are available: rename the route, send to print and export route data to XLSX and PDF files, send to history.
Actions with orders
When you point to an unfulfilled order of planned and active routes, the following actions are available:
| Icon | Action |
|---|---|
Edit the order. You can edit its name, cost, radius, priority, tags, comment, custom fields, client’s contact information. You can also attach a file or delete it. | |
Copy the order. The copy is saved in the order table on the Planning page. | |
Confirm the order. You can leave a comment if necessary. | |
Reject the order. To perform this action, a comment is required. |
The same actions are available in the information block which is displayed after clicking on the line with the order in the table.
Information block
After opening the page, you can see a block with the total number of routes of the selected type and the orders they consist of.
If you select a route, the information about it coincides with the data displayed in the information block at the third planning stage. In addition, the action icons described above and an icon for going to the chat with the driver () are shown here.
If you select an order, the block contains the same parameters as at the third planning stage. In addition, the action icons described above are shown for the unfulfilled orders of planned and active routes.
In the upper part of the block of fulfilled orders, you can see the order rejection reasons, comments and files, if the driver added them while indicating the status of the order. The files attached by the operator are shown here as well.
After the route goes to the history, you can run a report and find the order rejection reasons and comments in the Comment (confirmation) column, and the attached files in the Files column.
Map
If you select a route, the map is centered on it. A dotted line shows the path planned by the system. For the fulfilled routes, a solid line also shows the actual route (the icon on the map).
If the Take into account the location of units option is enabled in the settings, the route also shows the path from the unit location to the first order.
The upcoming point that the driver should visit is highlighted for active and planned routes.
If you select an order, the map is centered on it and a card with the following information about the order is displayed:
- name of the unit assigned to the route;
- delivery interval;
- estimated arrival;
- address;
- client's contact details.
After clicking on the unit icon, you can see a card which displays the upcoming route points for this unit and an icon for opening the chat with the driver.
Route point markers on the map
The markers of orders and warehouses on the map can differ depending on their status.
| Marker | Status |
|---|---|
| Warehouse not visited. | |
| Warehouse visited but order status not indicated. | |
| Warehouse order confirmed. | |
| Warehouse order rejected. | |
| Order not visited. | |
| Order visited but status not indicated. | |
| Order confirmed. | |
| Order rejected. | |
| Order missed. |