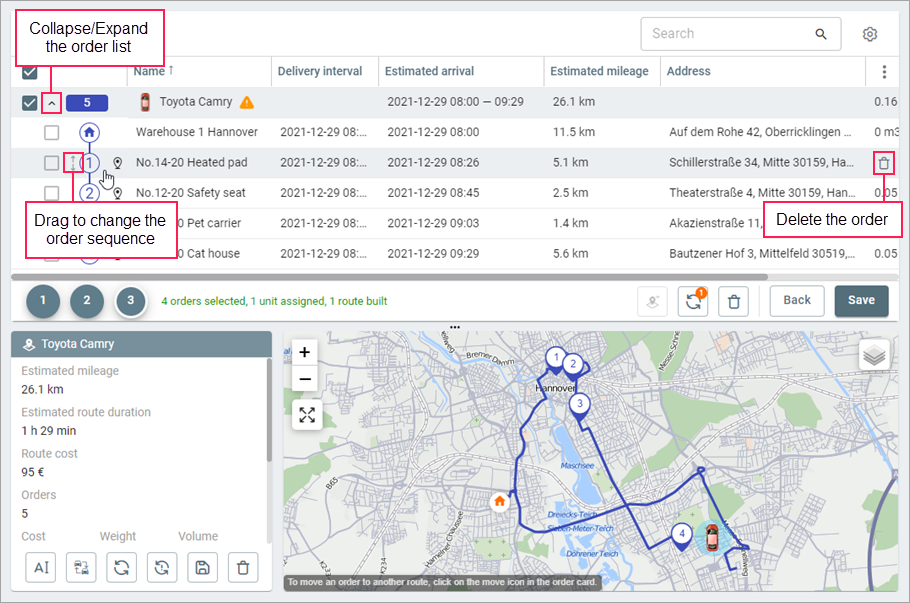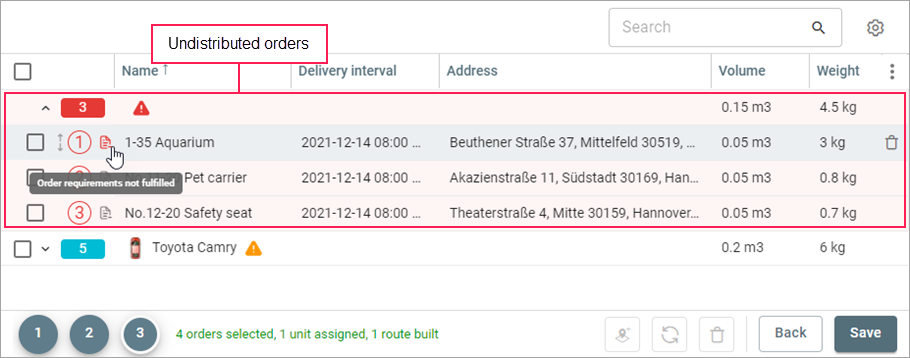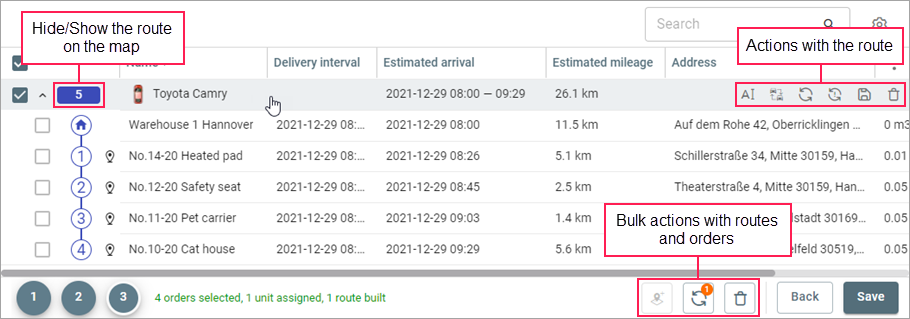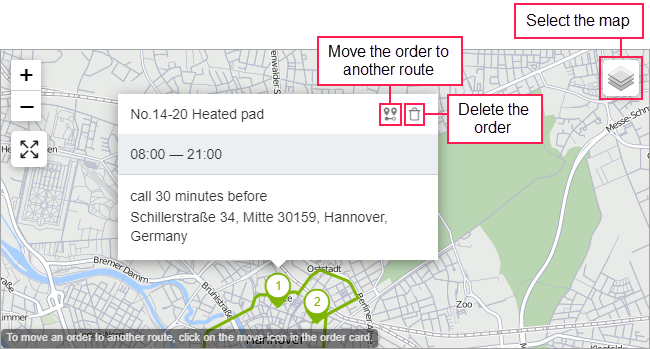At this stage, you can edit the route created by the system.
A maximum of 5 minutes is allotted for route creation. If the system doesn't create a route within this time, try reducing the number of selected orders and/or units.
To edit the created route, make the necessary changes and click Save. The saved routes are shown on the Routes page.
If the Take into account the location of units option is enabled in the settings, the created route also shows the path from the unit location to the first order.
Warning signs
At this stage of planning, the warning sign may be shown in the table. This happens in the following cases:
- the volume of goods in the orders exceeds the volume of the unit if these values are specified in the order parameters and in the unit properties respectively, but the Volume option is disabled in the Route restrictions section;
- the weight of goods exceeds the carrying capacity of the unit if these values are specified in the order parameters and in the unit properties respectively, but the Carrying capacity option is disabled in the Route restrictions section;
- there is not enough time to adhere to the delivery interval specified in the order, but the Strict delivery interval option is disabled in the order parameters;
- the delivery of one or more orders is postponed to the next day after the selected delivery date because the unit doesn't have time to visit all address in one day;
- the delivery requirements of the order which you manually moved from one route to another haven't been fulfilled.
The warning sign is shown in the line which groups undistributed orders.
Undistributed orders
Orders which have been excluded from routes are grouped in a separate block of the table. To find out the reason for excluding an order, point to the icon in the line with it. The order may be excluded from the route for the following reasons:
- restrictions from the Route restrictions section have been exceeded;
- strict delivery interval has been violated if the same-name option is enabled in the order parameters;
- delivery requirements specified in the order parameters haven't been fulfilled;
- the order is not related to the geofence to which the unit assigned to the route is attached, if the Planning by geofences option is enabled.
You can perform the same actions with excluded orders as with other orders: move to another route (in the table or on the map), delete, create a new route, etc.
Actions with an order
To perform actions with a separate order, point to the line with it and click on one of the following icons:
| Icon | Action |
|---|---|
Change the sequence of orders by dragging them (or move orders to another route). | |
| Delete the order. |
You can also move the order to another route on the map.
Actions with a route
To perform actions with a separate route, point to the line with it and click on one of the following icons:
| Icon | Action |
|---|---|
Change the route name. The unit name is used as the route name by default. | |
| Assign a unit if it has not been assigned to the route yet. | |
| Select another unit. | |
Recalculate the route using the system algorithm (for example, after changing planning settings, or moving orders from one route to another). | |
Recalculate the route without considering route restrictions. | |
| Save the route. | |
| Delete the route. |
To expand the route and see all the orders it consists of, use the icon . To show or hide the route on the map, click on the block with the number of orders next to the route name.
Bulk actions with orders and routes
For bulk actions with orders or routes, select them in the list and use the buttons below the table. To select all the routes, check the box in the table header. The following actions are available:
| Icon | Action |
|---|---|
| Create a separate route from the selected orders. | |
| Optimize the route again (the number indicates the quantity of the selected routes). | |
| Delete the items. |
Settings
At this planning stage, the same settings are available as at the order selection stage. However, to apply these settings, you should select the routes and optimize them again (the button ).
Information block
The content of the information block changes depending on the selected object. To select a route or an order, click on its line in the table.
If no route or order is selected, the block shows:
- summary information about the orders (weight, volume, cost, quantity);
- summary information about the units (carrying capacity, effective capacity);
- names of the initial, intermediate and final warehouses, if specified;
- name of the routing service.
If a route is selected, the block shows:
- estimated mileage;
- estimated duration;
- route cost (to configure, see Editing unit properties section);
- number of orders;
- cost, weight, and volume of goods in the orders of the route;
- driver's name;
- time of the automatic route termination and the sequence of visiting the points (configured on the Planning tab);
- icons for actions with the route.
If an order is selected, the block shows:
- its name and address;
- delivery interval;
- unloading time;
- cost, weight and volume of goods in the order;
- note;
- client's name and contact details;
- icon for removing the order ().
If the line with undistributed orders is selected, the block shows:
- total cost, weight, and volume of goods in undistributed orders;
- number of undistributed orders.
Map
The map shows the created route and the unit selected for fulfilling it. To hide or show the route, click on the coloured rectangle in its line. The route colour on the map is configured on the General tab of the settings.
Orders which have been excluded from routes are indicated by red markers.
After clicking on the unit on the map, you can see the number of its fulfilled and planned orders and go to the chat with the driver.
After clicking on a point of the route, you can see:
- order or warehouse name;
- icons for moving the order to another route () and removing it ();
- date and interval;
- estimated time of the driver's arrival;
- address of the route point;
- contact details of the client or warehouse.
To move the order to another route, click on the icon in the upper-right corner of the card. Click on the route to which you want to move the order or on the order icon if the route has only one order. After that, both routes are recalculated. In this case, the configured route restrictions are not taken into account.